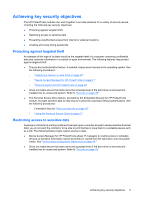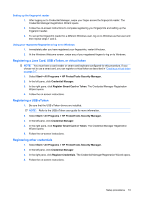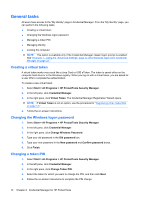HP 5850 HP Protect Tools Guide - Page 15
HP ProtectTools Backup and Restore, Backing up credentials and settings
 |
UPC - 844844844303
View all HP 5850 manuals
Add to My Manuals
Save this manual to your list of manuals |
Page 15 highlights
HP ProtectTools Backup and Restore HP ProtectTools Backup and Restore provides a convenient and quick way to back up and restore credentials from all supported HP ProtectTools modules. Backing up credentials and settings You can back up credentials in the following ways: ● Use the HP ProtectTools Backup Wizard to select and back up HP ProtectTools modules ● Back up preselected HP ProtectTools modules NOTE: You must set backup options before you can use this method. ● Schedule backups NOTE: You must set backup options before you can use this method. Using the HP ProtectTools Backup Wizard to select and back up HP ProtectTools modules 1. Select Start > All Programs > HP ProtectTools Security Manager. 2. In the left pane, click HP ProtectTools, and then click Backup and Restore. 3. In the right pane, click Backup Options. The HP ProtectTools Backup Wizard opens. Follow the on-screen instructions to back up credentials. Setting backup options 1. Select Start > All Programs > HP ProtectTools Security Manager. 2. In the left pane, click HP ProtectTools, and then click Backup and Restore. 3. In the right pane, click Backup Options. The HP ProtectTools Backup Wizard opens. 4. Follow the on-screen instructions. 5. After you set and confirm the Storage File Password, select Remember all passwords and authentication values for future automated backups. 6. Click Save Settings, and then click Finish. Backing up preselected HP ProtectTools modules NOTE: You must set backup options before you can use this method. 1. Select Start > All Programs > HP ProtectTools Security Manager. 2. In the left pane, click HP ProtectTools, and then click Backup and Restore. 3. In the right pane, click Backup. Scheduling backups NOTE: You must set backup options before you can use this method. 1. Select Start > All Programs > HP ProtectTools Security Manager. 2. In the left pane, click HP ProtectTools, and then click Backup and Restore. 3. In the right pane, click Schedule Backups. 4. On the Task tab, select the Enabled check box to enable scheduled backups. Additional security elements 9