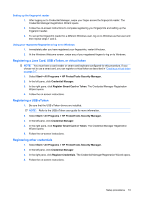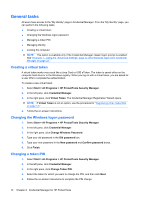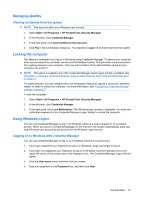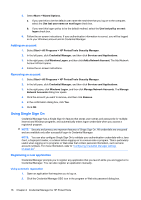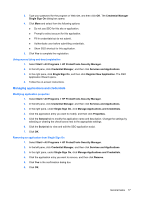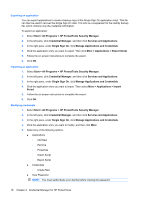HP 5850 HP Protect Tools Guide - Page 19
Setting up the fingerprint reader, Using your registered fingerprint to log on to Windows
 |
UPC - 844844844303
View all HP 5850 manuals
Add to My Manuals
Save this manual to your list of manuals |
Page 19 highlights
Setting up the fingerprint reader 1. After logging on to Credential Manager, swipe your finger across the fingerprint reader. The Credential Manager Registration Wizard opens. 2. Follow the on-screen instructions to complete registering your fingerprints and setting up the fingerprint reader. 3. To set up the fingerprint reader for a different Windows user, log on to Windows as that user and then repeat steps 1 and 2. Using your registered fingerprint to log on to Windows 1. Immediately after you have registered your fingerprints, restart Windows. 2. At the Windows Welcome screen, swipe any of your registered fingers to log on to Windows. Registering a Java Card, USB eToken, or virtual token NOTE: You must have a card reader or smart card keyboard configured for this procedure. If you choose not to use a smart card, you can register a virtual token as described in "Creating a virtual token on page 14." 1. Select Start > All Programs > HP ProtectTools Security Manager. 2. In the left pane, click Credential Manager. 3. In the right pane, click Register Smart Card or Token. The Credential Manager Registration Wizard opens. 4. Follow the on-screen instructions. Registering a USB eToken 1. Be sure that the USB eToken drivers are installed. NOTE: Refer to the USB eToken user guide for more information. 2. Select Start > All Programs > HP ProtectTools Security Manager. 3. In the left pane, click Credential Manager. 4. In the right pane, click Register Smart Card or Token. The Credential Manager Registration Wizard opens. 5. Follow the on-screen instructions. Registering other credentials 1. Select Start > All Programs > HP ProtectTools Security Manager. 2. In the left pane, click Credential Manager. 3. In the right pane, click Register Credentials. The Credential Manager Registration Wizard opens. 4. Follow the on-screen instructions. Setup procedures 13