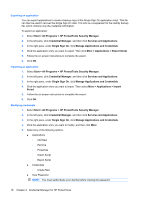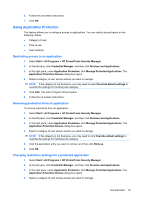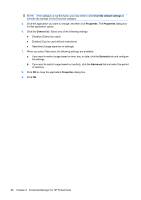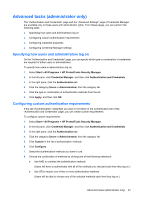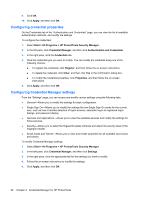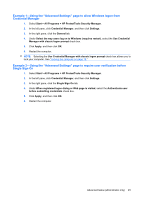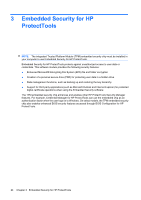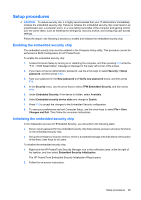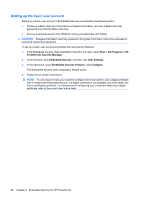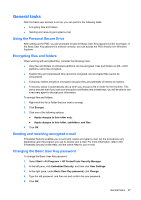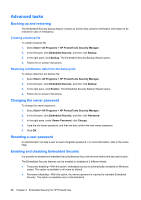HP 5850 HP Protect Tools Guide - Page 29
Example 1—Using the “Advanced Settings” to allow Windows logon from Credential Manager
 |
UPC - 844844844303
View all HP 5850 manuals
Add to My Manuals
Save this manual to your list of manuals |
Page 29 highlights
Example 1-Using the "Advanced Settings" page to allow Windows logon from Credential Manager 1. Select Start > All Programs > HP ProtectTools Security Manager. 2. In the left pane, click Credential Manager, and then click Settings. 3. In the right pane, click the General tab. 4. Under Select the way users log on to Windows (requires restart), select the Use Credential Manager with classic logon prompt check box. 5. Click Apply, and then click OK. 6. Restart the computer. NOTE: Selecting the Use Credential Manager with classic logon prompt check box allows you to lock your computer. See "Locking the computer on page 15." Example 2-Using the "Advanced Settings" page to require user verification before Single Sign On 1. Select Start > All Programs > HP ProtectTools Security Manager. 2. In the left pane, click Credential Manager, and then click Settings. 3. In the right pane, click the Single Sign On tab. 4. Under When registered logon dialog or Web page is visited, select the Authenticate user before submitting credentials check box. 5. Click Apply, and then click OK. 6. Restart the computer. Advanced tasks (administrator only) 23