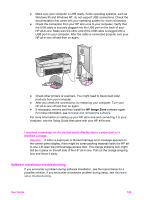HP 6210 HP Officejet 6200 series all-in-one - (English) User Guide - Page 128
Software installation troubleshooting - scanner software
 |
View all HP 6210 manuals
Add to My Manuals
Save this manual to your list of manuals |
Page 128 highlights
● Make sure your computer is USB ready. Some operating systems, such as Windows 95 and Windows NT, do not support USB connections. Check the documentation that came with your operating system for more information. ● Check the connection from your HP all-in-one to your computer. Verify that the USB cable is securely plugged into the USB port on the back of your HP all-in-one. Make sure the other end of the USB cable is plugged into a USB port on your computer. After the cable is connected properly, turn your HP all-in-one off and then on again. ● Check other printers or scanners. You might need to disconnect older products from your computer. ● After you check the connections, try restarting your computer. Turn your HP all-in-one off and then on again. ● If necessary, remove and then install the HP Image Zone software again. For more information, see Uninstall and reinstall the software. For more information on setting up your HP all-in-one and connecting it to your computer, see the Setup Guide that came with your HP all-in-one. I received a message on the control panel display about a paper jam or a blocked carriage Solution If either a paper jam or blocked carriage error message appears on the control panel display, there might be some packing material inside the HP allin-one. Lift open the print-carriage access door. The orange shipping lock might still be in place on the left side of the HP all-in-one. Pull out the orange shipping lock and throw it away. Software installation troubleshooting If you encounter a problem during software installation, see the topics below for a possible solution. If you encounter a hardware problem during setup, see Hardware setup troubleshooting. User Guide 125