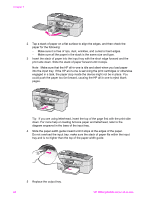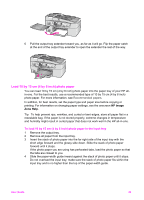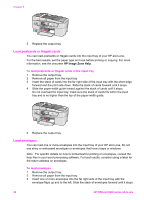HP 6210 HP Officejet 6200 series all-in-one - (English) User Guide - Page 35
Avoid paper jams, Paper - troubleshooting
 |
View all HP 6210 manuals
Add to My Manuals
Save this manual to your list of manuals |
Page 35 highlights
Chapter 5 (continued) Paper Labels (for printing from a software application only) Tips card paper into the input tray with the print side down; slide the stack of cards forward until it stops. Always use letter or A4 label sheets designed for use with HP inkjet devices (such as Avery inkjet labels), and make sure that the labels are not more than two years old. Labels on older sheets might peel off when the paper is pulled through the HP all-in-one, causing subsequent paper jams. 1 Fan the stack of labels to make sure none of the pages are sticking together. 2 Place a stack of label sheets on top of full-size plain paper in the input tray, label side down. Do not insert labels one sheet at a time. Avoid paper jams To help avoid paper jams, follow these guidelines: ● Prevent curled or wrinkled paper by storing all unused paper flat in a resealable bag. ● Remove printed papers from the output tray frequently. ● Ensure that paper loaded in the input tray lays flat and the edges are not bent or torn. ● Do not combine different paper types and paper sizes in the input tray; the entire stack of paper in the input tray must be the same size and type. ● Adjust the paper-width guide in the input tray to fit snugly against all paper. Make sure the paper-width guide does not bend the paper in the input tray. ● Do not force paper too far forward in the input tray. ● Use paper types that are recommended for your HP all-in-one. For more information, see Choose papers for printing and copying. For more information about clearing paper jams, see Paper troubleshooting. 32 HP Officejet 6200 series all-in-one