| Section |
Page |
| 1 HP Deskjet 6500 series printers |
1 |
| 2 Special features |
2 |
| 3 Getting started (HP Deskjet 6540-50 series) |
4 |
| 3.1 Printer features (HP Deskjet 6540-50 series) |
4 |
| 3.2 Buttons and lights (HP Deskjet 6540-50 series) |
6 |
| Power button and light |
7 |
| Print Cancel button |
7 |
| Resume button and light |
7 |
| 3.3 Print Cartridge Status lights (HP Deskjet 6540-50 series) |
8 |
| 3.4 Print Quality Selector button (HP Deskjet 6540-50 series) |
9 |
| Enabling the Print Quality Selector button |
9 |
| Using the Print Quality Selector button |
10 |
| Lights |
10 |
| 3.5 Paper trays (HP Deskjet 6540-50 series) |
11 |
| In tray |
11 |
| Out tray |
12 |
| 3.6 Envelope slot (HP Deskjet 6540-50 series) |
13 |
| 3.7 Print cartridges |
14 |
| Using print cartridges |
14 |
| Everyday printing |
14 |
| Quality color photos |
15 |
| Quality black and white photos |
15 |
| Replacing print cartridges |
15 |
| 3.8 Ink-backup mode |
15 |
| Ink-backup mode output |
16 |
| Exiting ink-backup mode |
16 |
| 3.9 Automatic Paper-Type Sensor |
16 |
| 4 Getting started (HP Deskjet 6520 series) |
17 |
| 4.1 Printer features (HP Deskjet 6520 series) |
17 |
| 4.2 Buttons and lights (HP Deskjet 6520 series) |
19 |
| Print Cancel button |
20 |
| Print Cartridge Status light |
20 |
| Resume button and light |
20 |
| Power button and light |
20 |
| 4.3 Paper trays (HP Deskjet 6520 series) |
20 |
| Unfolding the paper trays |
20 |
| In tray |
21 |
| Out tray |
22 |
| Folding the paper trays |
23 |
| 5 Connecting to the printer |
25 |
| 5.1 USB |
25 |
| 5.2 Front USB port (HP Deskjet 6540-50 series) |
25 |
| 5.2.1 Front USB port - printer software not installed |
26 |
| Installing the printer software |
26 |
| 5.2.2 Front USB port - printer software already installed |
26 |
| Configuring the laptop |
27 |
| 5.2.3 Using the front USB port |
27 |
| 5.3 Networking |
27 |
| 5.3.1 Sharing the printer |
28 |
| 5.3.2 HP Jetdirect 175x |
28 |
| 5.3.3 HP Jetdirect 310x |
28 |
| 5.3.4 HP Jetdirect 380x |
28 |
| 6 Printing (HP Deskjet 6540-50 series) |
30 |
| 6.1 Printing photos (HP Deskjet 6540-50 series) |
30 |
| 6.1.1 Enhancing your photos |
31 |
| 6.1.2 PhotoREt |
31 |
| 6.1.3 HP digital photography options |
31 |
| Opening the HP digital photography options dialog box |
32 |
| Using the HP digital photography options dialog box |
32 |
| 6.1.4 Maximum dpi |
33 |
| 6.1.5 Exif Print |
33 |
| 6.1.6 Printing borderless photos |
34 |
| Guidelines |
34 |
| Printing |
34 |
| 6.1.7 Photo print cartridge |
35 |
| Installing the photo print cartridge |
36 |
| Using the photo print cartridge |
36 |
| Storing the photo print cartridge |
36 |
| 6.1.8 Using advanced color settings |
37 |
| 6.1.9 Color management |
38 |
| 6.1.10 Black-and-white photos |
39 |
| 6.1.11 Printing black-and white-photos |
39 |
| Printing a black-and-white photo |
39 |
| Printing a color photo in black and white |
39 |
| 6.1.12 Storing and handling photo paper |
39 |
| Storage |
40 |
| Handling |
40 |
| 6.1.13 Saving money when printing photos |
40 |
| HP Everyday Photo Paper |
40 |
| 6.1.14 Small borderless photos (HP Deskjet 6540-50 series) |
40 |
| Guidelines |
40 |
| Preparing to print |
41 |
| Printing |
41 |
| 6.1.15 Large borderless photos (HP Deskjet 6540-50 series) |
42 |
| Guidelines |
42 |
| Preparing to print |
42 |
| Printing |
43 |
| 6.1.16 Panoramic borderless photos (HP Deskjet 6540-50 series) |
43 |
| Guidelines |
43 |
| Preparing to print |
44 |
| Printing |
44 |
| 6.1.17 Small photos with a white border (HP Deskjet 6540-50 series) |
45 |
| Guidelines |
45 |
| Preparing to print |
45 |
| Printing |
46 |
| 6.1.18 Large photos with a white border (HP Deskjet 6540-50 series) |
46 |
| Guidelines |
46 |
| Preparing to print |
47 |
| Printing |
47 |
| 6.1.19 Panoramic photos with a white border (HP Deskjet 6540-50 series) |
48 |
| Guidelines |
48 |
| Preparing to print |
48 |
| Printing |
49 |
| 6.2 Printing other documents (HP Deskjet 6540-50 series) |
49 |
| 6.2.1 E-mail (HP Deskjet 6540-50 series) |
50 |
| Guidelines |
50 |
| Preparing to print |
50 |
| Printing |
51 |
| 6.2.2 Letters (HP Deskjet 6540-50 series) |
51 |
| Guidelines |
51 |
| Preparing to print |
51 |
| Printing |
52 |
| 6.2.3 Documents (HP Deskjet 6540-50 series) |
52 |
| Guidelines |
52 |
| Preparing to print |
53 |
| Printing |
53 |
| 6.2.4 Envelopes (HP Deskjet 6540-50 series) |
53 |
| Guidelines |
53 |
| Preparing to print |
54 |
| Printing |
54 |
| 6.2.5 Postcards (HP Deskjet 6540-50 series) |
55 |
| Guidelines |
55 |
| Preparing to print |
55 |
| Printing |
55 |
| 6.2.6 Brochures (HP Deskjet 6540-50 series) |
56 |
| Guidelines |
56 |
| Preparing to print |
56 |
| Printing |
56 |
| 6.2.7 Greeting cards (HP Deskjet 6540-50 series) |
57 |
| Guidelines |
57 |
| Preparing to print |
57 |
| Printing |
57 |
| 6.2.8 Transparencies (HP Deskjet 6540-50 series) |
58 |
| Guidelines |
58 |
| Preparing to print |
58 |
| Printing |
58 |
| 6.2.9 Labels (HP Deskjet 6540-50 series) |
59 |
| Guidelines |
59 |
| Preparing to print |
59 |
| Printing |
60 |
| 6.2.10 Index cards and other small media (HP Deskjet 6540-50 series) |
60 |
| Guidelines |
60 |
| Preparing to print |
60 |
| Printing |
61 |
| 6.2.11 Booklets (HP Deskjet 6540-50 series) |
61 |
| Guidelines |
62 |
| Preparing to print |
62 |
| Printing |
62 |
| 6.2.12 Posters (HP Deskjet 6540-50 series) |
63 |
| Guidelines |
63 |
| Preparing to print |
63 |
| Printing |
64 |
| 6.2.13 Banners (HP Deskjet 6540-50 series) |
64 |
| Guidelines |
64 |
| Preparing to print |
65 |
| Printing |
65 |
| 6.2.14 Iron-on transfers (HP Deskjet 6540-50 series) |
66 |
| Guidelines |
66 |
| Preparing to print |
66 |
| Printing |
66 |
| 6.3 Printing tips (HP Deskjet 6540-50 series) |
67 |
| 6.3.1 Printing shortcuts |
68 |
| 6.3.2 Fast/economical printing |
68 |
| 6.3.3 Print task quick sets |
69 |
| Using a print task quick set |
69 |
| Creating a print task quick set |
70 |
| Deleting a print task quick set |
71 |
| 6.3.4 Manual two-sided printing (HP Deskjet 6540-50 series) |
71 |
| Binding type |
71 |
| Book binding |
71 |
| Tablet binding |
73 |
| 6.3.5 Automatic two-sided printing |
74 |
| Binding type |
75 |
| Book binding |
75 |
| Tablet binding |
76 |
| 6.3.6 Using the Print Quality Selector (HP Deskjet 6540-50 series) |
77 |
| Enabling the Print Quality Selector button |
77 |
| Using the Print Quality Selector button |
78 |
| Lights |
78 |
| 6.3.7 Using the 250-Sheet Plain Paper Tray Accessory |
79 |
| 6.3.8 Printing in grayscale |
79 |
| 6.3.9 Printing multiple pages on a single sheet of paper |
80 |
| 6.3.10 Setting the printer default settings |
80 |
| Print Quality Selector (HP Deskjet 6540-50 series) |
81 |
| 6.3.11 Setting the page order |
81 |
| 6.3.12 Printing collated copies |
82 |
| 6.3.13 Print preview |
83 |
| 6.3.14 Selecting a paper type |
84 |
| Using the Automatic Paper-Type Sensor |
84 |
| Selecting a specific paper type |
85 |
| 6.3.15 Selecting a print quality (HP Deskjet 6540-50 series) |
85 |
| 6.3.16 Resizing a document |
86 |
| Printing on different paper size |
86 |
| Shrinking or enlarging text and graphics |
87 |
| 6.3.17 Watermarks |
88 |
| Applying an existing watermark to a document |
88 |
| Creating or changing a watermark |
89 |
| 6.3.18 Printing a borderless brochure |
90 |
| Guidelines |
90 |
| Printing |
90 |
| 6.3.19 Printing a different first page (HP Deskjet 6540-50 series) |
91 |
| Load paper |
91 |
| Printing |
91 |
| 6.3.20 Setting a custom paper size |
93 |
| Defining a custom paper size |
93 |
| 6.3.21 Selecting a paper source (HP Deskjet 6540-50 series) |
94 |
| 6.4 Printer software |
95 |
| 6.4.1 Printer Properties dialog box |
95 |
| Printer Preferences dialog box |
95 |
| Opening the Printer Properties dialog box |
95 |
| What's This? help |
96 |
| 6.4.2 Using What's This? help |
96 |
| 6.4.3 Device Status window |
96 |
| 7 Printing (HP Deskjet 6520 series) |
98 |
| 7.1 Printing photos (HP Deskjet 6520 series) |
98 |
| 7.1.1 Gray photo print cartridge |
99 |
| Installing the gray photo print cartridge |
99 |
| Using the gray photo print cartridge |
99 |
| Storing the gray photo print cartridge |
99 |
| 7.1.2 Printing black-and white-photos |
99 |
| Printing a black-and-white photo |
100 |
| Printing a color photo in black-and-white |
100 |
| 7.1.3 Small borderless photos (HP Deskjet 6520 series) |
100 |
| Guidelines |
100 |
| Preparing to print |
100 |
| Printing |
101 |
| 7.1.4 Large borderless photos (HP Deskjet 6520 series) |
101 |
| Guidelines |
101 |
| Preparing to print |
102 |
| Printing |
102 |
| 7.1.5 Panoramic borderless photos (HP Deskjet 6520 series) |
103 |
| Guidelines |
103 |
| Preparing to print |
103 |
| Printing |
104 |
| 7.1.6 Small photos with a white border (HP Deskjet 6520 series) |
105 |
| Guidelines |
105 |
| Preparing to print |
105 |
| Printing |
106 |
| 7.1.7 Large photos with a white border (HP Deskjet 6520 series) |
106 |
| Guidelines |
106 |
| Preparing to print |
106 |
| Printing |
107 |
| 7.1.8 Panoramic photos with a white border (HP Deskjet 6520 series) |
108 |
| Guidelines |
108 |
| Preparing to print |
108 |
| Printing |
109 |
| 7.2 Printing other documents (HP Deskjet 6520 series) |
109 |
| 7.2.1 E-mail (HP Deskjet 6520 series) |
110 |
| Guidelines |
110 |
| Preparing to print |
110 |
| Printing |
111 |
| 7.2.2 Letters (HP Deskjet 6520 series) |
111 |
| Guidelines |
111 |
| Preparing to print |
111 |
| Printing |
112 |
| 7.2.3 Documents (HP Deskjet 6520 series) |
112 |
| Guidelines |
112 |
| Preparing to print |
113 |
| Printing |
113 |
| 7.2.4 Envelopes (HP Deskjet 6520 series) |
114 |
| Guidelines |
114 |
| Preparing to print |
114 |
| Printing |
114 |
| 7.2.5 Postcards (HP Deskjet 6520 series) |
115 |
| Guidelines |
115 |
| Preparing to print |
115 |
| Printing |
115 |
| 7.2.6 Brochures (HP Deskjet 6520 series) |
116 |
| Guidelines |
116 |
| Preparing to print |
116 |
| Printing |
116 |
| 7.2.7 Greeting cards (HP Deskjet 6520 series) |
117 |
| Guidelines |
117 |
| Preparing to print |
117 |
| Printing |
118 |
| 7.2.8 Transparencies (HP Deskjet 6520 series) |
118 |
| Guidelines |
118 |
| Preparing to print |
118 |
| Printing |
119 |
| 7.2.9 Labels (HP Deskjet 6520 series) |
119 |
| Guidelines |
119 |
| Preparing to print |
119 |
| Printing |
120 |
| 7.2.10 Index cards and other small media (HP Deskjet 6520 series) |
120 |
| Guidelines |
120 |
| Preparing to print |
120 |
| Printing |
121 |
| 7.2.11 Booklets (HP Deskjet 6520 series) |
121 |
| Guidelines |
122 |
| Preparing to print |
122 |
| Printing |
122 |
| 7.2.12 Posters (HP Deskjet 6520 series) |
123 |
| Guidelines |
123 |
| Preparing to print |
123 |
| Printing |
124 |
| 7.2.13 Banners (HP Deskjet 6520 series) |
124 |
| Guidelines |
124 |
| Preparing to print |
125 |
| Printing |
125 |
| 7.2.14 Iron-on transfers (HP Deskjet 6520 series) |
126 |
| Guidelines |
126 |
| Preparing to print |
126 |
| Printing |
126 |
| 7.3 Printing tips (HP Deskjet 6520 series) |
127 |
| 7.3.1 Manual two-sided printing (HP Deskjet 6520 series) |
128 |
| Binding type |
128 |
| Book binding |
128 |
| Tablet binding |
130 |
| 7.3.2 Selecting a print quality (HP Deskjet 6520 series) |
131 |
| 7.3.3 Printing a different first page (HP Deskjet 6520 series) |
132 |
| Load paper |
132 |
| Printing |
132 |
| 7.3.4 Selecting a paper source (HP Deskjet 6520 series) |
133 |
| 8 Maintenance |
135 |
| 8.1 Auto-off |
135 |
| 8.2 Installing print cartridges |
135 |
| Print cartridges |
135 |
| Print cartridge combinations |
135 |
| Selection numbers |
136 |
| Ink back-up mode |
136 |
| Installation instructions |
136 |
| 8.3 Aligning print cartridges |
139 |
| 8.4 Calibrating color |
139 |
| 8.5 Automatically cleaning print cartridges |
140 |
| 8.6 Manually cleaning the print cartridges |
140 |
| Gathering cleaning supplies |
140 |
| Preparing to clean |
141 |
| Cleaning instructions |
141 |
| 8.7 Printing a test page |
142 |
| 8.8 View estimated ink levels |
142 |
| 8.9 Removing ink from skin and clothing |
142 |
| 8.10 Maintaining print cartridges |
142 |
| Storing print cartridges |
143 |
| Inserting the print cartridge into the print cartridge protector |
143 |
| Removing the print cartridge from the print cartridge protector |
143 |
| 8.11 Maintaining the printer body |
144 |
| 8.12 Printer toolbox |
144 |
| 8.13 Buttons and lights |
144 |
| 9 Troubleshooting |
146 |
| 9.1 Printer is not printing |
146 |
| Verify the following |
146 |
| Check the printer lights |
146 |
| Check the printer cable connection |
146 |
| Printing to the wrong USB port (HP Deskjet 6540-50 series) |
147 |
| If the printer still does not print |
147 |
| 9.2 Paper jam |
147 |
| Accessories? |
148 |
| 9.3 Paper problems |
148 |
| Printer prints on multiple sheets at once |
148 |
| Paper weight |
148 |
| Paper is loaded improperly |
148 |
| Printer will not feed paper |
149 |
| Printer ejects the paper |
149 |
| Other paper problems |
149 |
| 9.4 Print quality is poor |
149 |
| Streaks and missing lines |
149 |
| Print is faded |
149 |
| Blank pages print |
150 |
| Too much or too little ink appears on the page |
150 |
| Adjust the ink volume and dry time |
150 |
| Select a specific paper type |
151 |
| 9.5 Document is misprinted |
151 |
| Text and images are misaligned |
151 |
| Document is printed off-center or at an angle |
151 |
| Parts of the document are missing or printed in the wrong place |
151 |
| Envelope is printed at an angle |
151 |
| Document does not reflect the new print settings |
152 |
| 9.6 Photos are not printing correctly |
152 |
| Check the paper tray |
152 |
| Check the printer properties |
152 |
| Colors are tinted or incorrect |
152 |
| Part of the photo is faded |
153 |
| Fading occurs on the edges of a photo |
153 |
| Fading occurs near the edges of a photo |
153 |
| 9.7 Banners are not printing correctly |
154 |
| Check the paper tray |
154 |
| Check the printer properties |
154 |
| Check the software |
154 |
| 9.8 Borderless printing problems |
154 |
| Part of the photo is faded |
155 |
| Fading occurs on the edges of a photo |
155 |
| Fading occurs near the edges of a photo |
155 |
| Streaks appear in a light portion of a photo |
156 |
| Image is printed at an angle |
156 |
| Printout has an unwanted border |
157 |
| For most photo paper types |
157 |
| For photo paper with a tear-off tab |
157 |
| Ink smears |
158 |
| 9.9 Error messages |
159 |
| Out of paper message |
159 |
| If the In tray or optional lower tray contains paper |
159 |
| If the In tray or optional lower tray is empty |
159 |
| The error message 'there was an error writing to USB port' appears |
159 |
| The error message 'there was an error writing to LPT1' appears |
159 |
| The error message 'two-way communication cannot be established' or 'printer not responding' appears |
159 |
| Printing to the wrong USB port (HP Deskjet 6540-50 series) |
159 |
| 9.10 Printer lights are on or flashing |
160 |
| Overview |
160 |
| What the lights indicate |
160 |
| Power light is flashing |
160 |
| Resume light is flashing |
160 |
| The printer might be out of paper |
160 |
| There might be a paper jam |
160 |
| Print cartridge status light is on or flashing |
161 |
| HP Deskjet 6520 series only |
161 |
| If the light is on and not flashing |
161 |
| If the light is on and flashing |
161 |
| Print quality icon lights are on or flashing (HP Deskjet 6540-50 series) |
161 |
| All lights are flashing |
161 |
| Power-cord light |
162 |
| 9.11 Document prints slowly |
162 |
| Multiple software applications are open |
162 |
| Complex documents, graphics, or photographs are printing |
162 |
| Best or maximum dpi print mode is selected |
162 |
| Printer driver is outdated |
163 |
| Computer does not meet system requirements |
163 |
| Printer is in ink-backup mode |
163 |
| 9.12 If you continue to have problems |
163 |
| 10 Optional accessories |
164 |
| 10.1 Automatic Two-Sided Printing Accessory (duplexer) |
164 |
| 10.1.1 Installing the duplexer |
165 |
| 10.1.2 Enabling the duplexer |
166 |
| 10.1.3 Printing a booklet automatically |
166 |
| Guidelines |
167 |
| Printing |
167 |
| 10.1.4 Automatic two-sided printing problems |
168 |
| Paper jam occurs inside the Automatic Two-Sided Printing Accessory |
168 |
| Paper jam |
168 |
| Option for two-sided printing cannot be selected |
169 |
| Only one side of the page prints when the two-sided printing option is enabled |
169 |
| Binding margin is in the wrong place |
170 |
| Paper size changes when the two-sided printing option is selected |
170 |
| Colors look faded |
170 |
| 10.1.5 Automatic Two-Sided Printing Accessory specifications |
170 |
| Dimensions when attached to printer |
170 |
| Skew (second side of printed page) |
170 |
| Media weight |
170 |
| Media sizes |
171 |
| 10.1.6 Manual two-sided printing |
171 |
| 10.1.7 Manual booklet printing |
171 |
| 10.2 250-Sheet Plain Paper Tray Accessory |
172 |
| 10.2.1 Installing the 250-Sheet Plain Paper Tray Accessory |
172 |
| 10.2.2 Loading the 250-Sheet Plain Paper Tray Accessory |
173 |
| Two parts |
173 |
| Setting the paper size |
174 |
| Loading paper |
176 |
| 10.2.3 Printing a different first page with the 250-Sheet Plain Paper Tray Accessory |
177 |
| Guidelines |
177 |
| Load paper |
177 |
| Printing |
177 |
| 10.2.4 250-Sheet Plain Paper Tray Accessory specifications |
178 |
| Dimensions |
178 |
| Weight |
178 |
| Media weight |
179 |
| Media sizes |
179 |
| 10.3 Auto Two-Sided Print Accessory with Small Paper Tray |
179 |
| 10.3.1 Installing the Auto Two-Sided Print Accessory with Small Paper Tray |
180 |
| 10.3.2 Printing postcards |
180 |
| Guidelines |
180 |
| Preparing to print |
181 |
| Printing |
181 |
| 10.3.3 Small photos |
182 |
| Guidelines |
182 |
| Preparing to print |
182 |
| Printing |
183 |
| 10.3.4 Envelopes |
184 |
| Guidelines |
184 |
| Preparing to print |
184 |
| Printing |
185 |
| 10.3.5 Problems with the Auto Two-Sided Print Accessory with Small Paper Tray |
185 |
| Paper jam |
185 |
| Option for two-sided printing cannot be selected |
187 |
| Paper size changes when the two-sided printing option is selected |
187 |
| Binding margin is in the wrong place |
187 |
| Only one side of the page prints when the two-sided printing option is enabled |
188 |
| Colors look faded |
188 |
| 10.3.6 Auto Two-Sided Print Accessory with Small Paper Tray specifications |
188 |
| Dimensions when attached to printer |
188 |
| Duplexing specifications |
188 |
| Small paper tray specifications |
188 |
| 11 Supplies |
190 |
| 11.1 Paper |
190 |
| HP Bright White Inkjet Paper |
190 |
| HP Premium Paper |
190 |
| HP Brochure & Flyer Paper, Matte |
190 |
| HP Brochure & Flyer Paper, Gloss |
190 |
| HP Tri-Fold Brochure Paper, Gloss |
190 |
| HP Tri-Fold Brochure Paper, Matte |
191 |
| HP Premium Inkjet Transparency Film |
191 |
| HP Premium Plus Photo Paper, Glossy |
191 |
| HP Premium Plus Photo Paper (with tear-off tab) |
191 |
| HP Premium Plus Photo Paper, Matte |
192 |
| HP Photo Paper, Glossy (with tear-off tab) |
192 |
| HP Photo Paper, Glossy |
192 |
| HP Premium Photo Paper, Glossy |
192 |
| HP Premium Photo Paper, Glossy (with tear-off tab) |
193 |
| HP Everyday Photo Paper, Semi-gloss (with tear-off tab) |
193 |
| HP Everyday Photo Paper, Semi-gloss |
193 |
| HP Advanced Photo Paper, Glossy |
193 |
| HP Advanced Photo Paper, Glossy (with tear-off tab) |
194 |
| HP Matte Greeting Cards, White, Quarter-Fold |
194 |
| HP Matte Greeting Cards, White, Half-Fold |
194 |
| HP Photo Greeting Cards, Half-Fold |
194 |
| HP Textured Greeting Cards, Ivory, Half-Fold |
194 |
| HP Textured Greeting Cards, Cream, Half-Fold |
194 |
| HP Textured Greeting Cards, White, Half-Fold |
194 |
| HP Linen Greeting Cards, White, Half-Fold |
194 |
| HP Linen Greeting Cards, Ivory, Half-Fold |
194 |
| HP Iron-On Transfers (for white fabrics) |
194 |
| HP Iron-On Transfers for Dark Fabric |
195 |
| HP Banner Paper |
195 |
| HP Matte Photo and Project Paper |
195 |
| HP Glossy CD/DVD Labels |
195 |
| HP Matte CD/DVD Labels |
195 |
| 11.2 USB cables |
195 |
| 11.3 Accessories |
195 |
| Automatic Two-Sided Printing Accessory |
195 |
| Auto Two-Sided Print Accessory with Small Paper Tray |
195 |
| 250-Sheet Plain Paper Tray Accessory |
196 |
| 12 Specifications |
197 |
| 12.1 Printer specifications |
197 |
| 12.2 Environmental statement |
197 |
| Reduction and elimination |
197 |
| Recycling |
197 |
| Energy consumption |
198 |
| 12.3 Print cartridge recovery |
199 |
| 13 Notices |
200 |
| 13.1 Notices and acknowledgements |
200 |
| Hewlett-Packard company notices |
200 |
| Acknowledgements |
200 |
| 13.2 Terms and conventions |
200 |
| Terms |
200 |

 1
1 2
2 3
3 4
4 5
5 6
6 7
7 8
8 9
9 10
10 11
11 12
12 13
13 14
14 15
15 16
16 17
17 18
18 19
19 20
20 21
21 22
22 23
23 24
24 25
25 26
26 27
27 28
28 29
29 30
30 31
31 32
32 33
33 34
34 35
35 36
36 37
37 38
38 39
39 40
40 41
41 42
42 43
43 44
44 45
45 46
46 47
47 48
48 49
49 50
50 51
51 52
52 53
53 54
54 55
55 56
56 57
57 58
58 59
59 60
60 61
61 62
62 63
63 64
64 65
65 66
66 67
67 68
68 69
69 70
70 71
71 72
72 73
73 74
74 75
75 76
76 77
77 78
78 79
79 80
80 81
81 82
82 83
83 84
84 85
85 86
86 87
87 88
88 89
89 90
90 91
91 92
92 93
93 94
94 95
95 96
96 97
97 98
98 99
99 100
100 101
101 102
102 103
103 104
104 105
105 106
106 107
107 108
108 109
109 110
110 111
111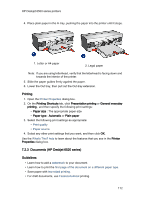 112
112 113
113 114
114 115
115 116
116 117
117 118
118 119
119 120
120 121
121 122
122 123
123 124
124 125
125 126
126 127
127 128
128 129
129 130
130 131
131 132
132 133
133 134
134 135
135 136
136 137
137 138
138 139
139 140
140 141
141 142
142 143
143 144
144 145
145 146
146 147
147 148
148 149
149 150
150 151
151 152
152 153
153 154
154 155
155 156
156 157
157 158
158 159
159 160
160 161
161 162
162 163
163 164
164 165
165 166
166 167
167 168
168 169
169 170
170 171
171 172
172 173
173 174
174 175
175 176
176 177
177 178
178 179
179 180
180 181
181 182
182 183
183 184
184 185
185 186
186 187
187 188
188 189
189 190
190 191
191 192
192 193
193 194
194 195
195 196
196 197
197 198
198 199
199 200
200 201
201


