HP 6520 HP Deskjet 6500 Printer series - (Windows) User's Guide - Page 34
Printing borderless photos, Guidelines, Printing
 |
View all HP 6520 manuals
Add to My Manuals
Save this manual to your list of manuals |
Page 34 highlights
HP Deskjet 6500 series printers Printing Exif Print-enhanced photos requires the following equipment: • A digital camera that supports Exif Print • Exif Print-enabled photo software Follow these steps to print Exif Print-enhanced photos: 1. Open the file that you want the Exif Print-enabled photo software to print. 2. Open the Printer Properties dialog box. 3. Click the Printing Shortcuts tab or the Paper/Quality tab. Note: On the Printing Shortcuts tab, select either Photo printing-borderless or Photo printing-with white borders. 4. Click Normal or Best in the Print quality drop-down list. 5. Select any other print settings that you want, and then click OK. The printer software automatically optimizes the printed image. 6.1.6 Printing borderless photos Use borderless printing to print to the edges of certain paper types and on a range of standard and custom paper sizes from 101 x 152 mm (4x6 in) photo paper to a 210 x 594 mm ( 8.5 x 23.4 in) custom photo size. Guidelines • Do not print borderless documents in ink-backup mode. Always have two print cartridges installed in the printer. • Open the file in a software application and assign the image size. Ensure that the size corresponds to the paper size on which you want to print the image. Printing 1. Open the file that you want to print. 2. Open the Printer Properties dialog box. 3. On the Printing Shortcuts tab, click Photo printing-borderless in the drop-down list. 34
-
 1
1 -
 2
2 -
 3
3 -
 4
4 -
 5
5 -
 6
6 -
 7
7 -
 8
8 -
 9
9 -
 10
10 -
 11
11 -
 12
12 -
 13
13 -
 14
14 -
 15
15 -
 16
16 -
 17
17 -
 18
18 -
 19
19 -
 20
20 -
 21
21 -
 22
22 -
 23
23 -
 24
24 -
 25
25 -
 26
26 -
 27
27 -
 28
28 -
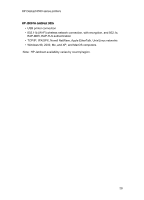 29
29 -
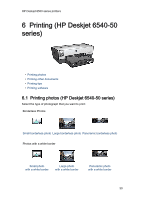 30
30 -
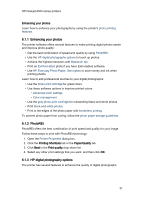 31
31 -
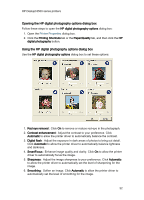 32
32 -
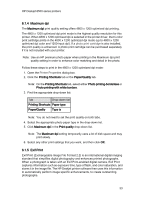 33
33 -
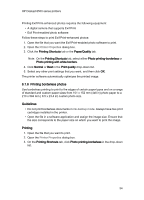 34
34 -
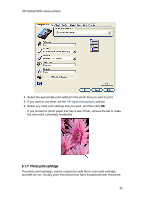 35
35 -
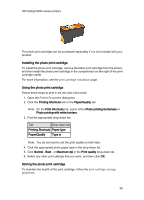 36
36 -
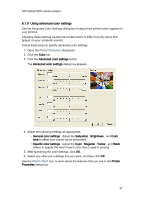 37
37 -
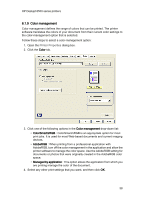 38
38 -
 39
39 -
 40
40 -
 41
41 -
 42
42 -
 43
43 -
 44
44 -
 45
45 -
 46
46 -
 47
47 -
 48
48 -
 49
49 -
 50
50 -
 51
51 -
 52
52 -
 53
53 -
 54
54 -
 55
55 -
 56
56 -
 57
57 -
 58
58 -
 59
59 -
 60
60 -
 61
61 -
 62
62 -
 63
63 -
 64
64 -
 65
65 -
 66
66 -
 67
67 -
 68
68 -
 69
69 -
 70
70 -
 71
71 -
 72
72 -
 73
73 -
 74
74 -
 75
75 -
 76
76 -
 77
77 -
 78
78 -
 79
79 -
 80
80 -
 81
81 -
 82
82 -
 83
83 -
 84
84 -
 85
85 -
 86
86 -
 87
87 -
 88
88 -
 89
89 -
 90
90 -
 91
91 -
 92
92 -
 93
93 -
 94
94 -
 95
95 -
 96
96 -
 97
97 -
 98
98 -
 99
99 -
 100
100 -
 101
101 -
 102
102 -
 103
103 -
 104
104 -
 105
105 -
 106
106 -
 107
107 -
 108
108 -
 109
109 -
 110
110 -
 111
111 -
 112
112 -
 113
113 -
 114
114 -
 115
115 -
 116
116 -
 117
117 -
 118
118 -
 119
119 -
 120
120 -
 121
121 -
 122
122 -
 123
123 -
 124
124 -
 125
125 -
 126
126 -
 127
127 -
 128
128 -
 129
129 -
 130
130 -
 131
131 -
 132
132 -
 133
133 -
 134
134 -
 135
135 -
 136
136 -
 137
137 -
 138
138 -
 139
139 -
 140
140 -
 141
141 -
 142
142 -
 143
143 -
 144
144 -
 145
145 -
 146
146 -
 147
147 -
 148
148 -
 149
149 -
 150
150 -
 151
151 -
 152
152 -
 153
153 -
 154
154 -
 155
155 -
 156
156 -
 157
157 -
 158
158 -
 159
159 -
 160
160 -
 161
161 -
 162
162 -
 163
163 -
 164
164 -
 165
165 -
 166
166 -
 167
167 -
 168
168 -
 169
169 -
 170
170 -
 171
171 -
 172
172 -
 173
173 -
 174
174 -
 175
175 -
 176
176 -
 177
177 -
 178
178 -
 179
179 -
 180
180 -
 181
181 -
 182
182 -
 183
183 -
 184
184 -
 185
185 -
 186
186 -
 187
187 -
 188
188 -
 189
189 -
 190
190 -
 191
191 -
 192
192 -
 193
193 -
 194
194 -
 195
195 -
 196
196 -
 197
197 -
 198
198 -
 199
199 -
 200
200 -
 201
201
 |
 |

