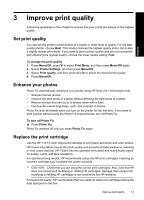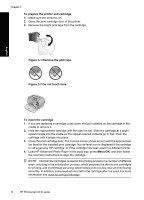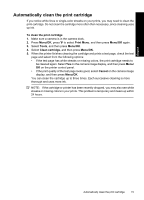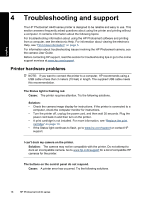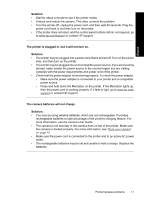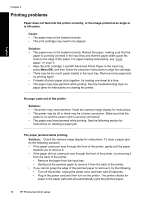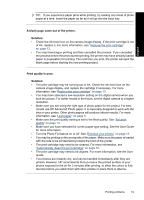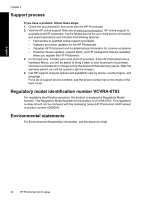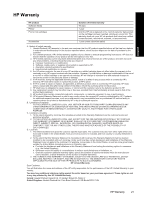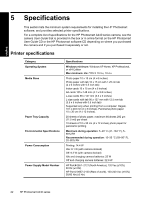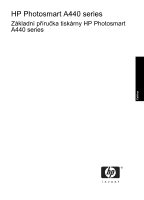HP A440 Basics Guide - Page 18
Printing problems, No came out of the printer. - photosmart problems
 |
UPC - 808736862721
View all HP A440 manuals
Add to My Manuals
Save this manual to your list of manuals |
Page 18 highlights
English Chapter 4 Printing problems Paper does not feed into the printer correctly, or the image printed at an angle or is off-center. Cause: • The paper may not be loaded correctly. • The print cartridge may need to be aligned. Solution: • The paper may not be loaded correctly. Reload the paper, making sure that the paper is correctly oriented in the input tray and that the paper-width guide fits close to the edge of the paper. For paper-loading instructions, see "Load paper" on page 9. • Align the print cartridge. Load HP Advanced Photo Paper in the input tray, press Menu/OK, and then follow the onscreen instructions to align the cartridge. • There may be too much paper loaded in the input tray. Remove some paper and try printing again. • If sheets of photo paper stick together, try loading one sheet at a time. • The paper may have jammed while printing. See the troubleshooting topic on paper jams for instructions on clearing the printer. No page came out of the printer. Solution: • The printer may need attention. Read the camera image display for instructions. • The power may be off or there may be a loose connection. Make sure that the power is on and the power cord is securely connected. • The paper may have jammed while printing. See the following section for instructions on clearing a paper jam. The paper jammed while printing. Solution: Check the camera image display for instructions. To clear a paper jam, try the following solutions. • If the paper came part way through the front of the printer, gently pull the paper towards you to remove it. • If the paper did not come part way through the front of the printer, try removing it from the back of the printer: • Remove the paper from the input tray. • Gently pull the jammed paper to remove it from the back of the printer. • If you cannot grasp the edge of the jammed paper to remove it, try the following: • Turn off the printer, unplug the power cord, and then wait 30 seconds. • Plug in the power cord and then turn on the printer. The printer checks for paper in the paper path and will automatically eject the jammed paper. 18 HP Photosmart A440 series