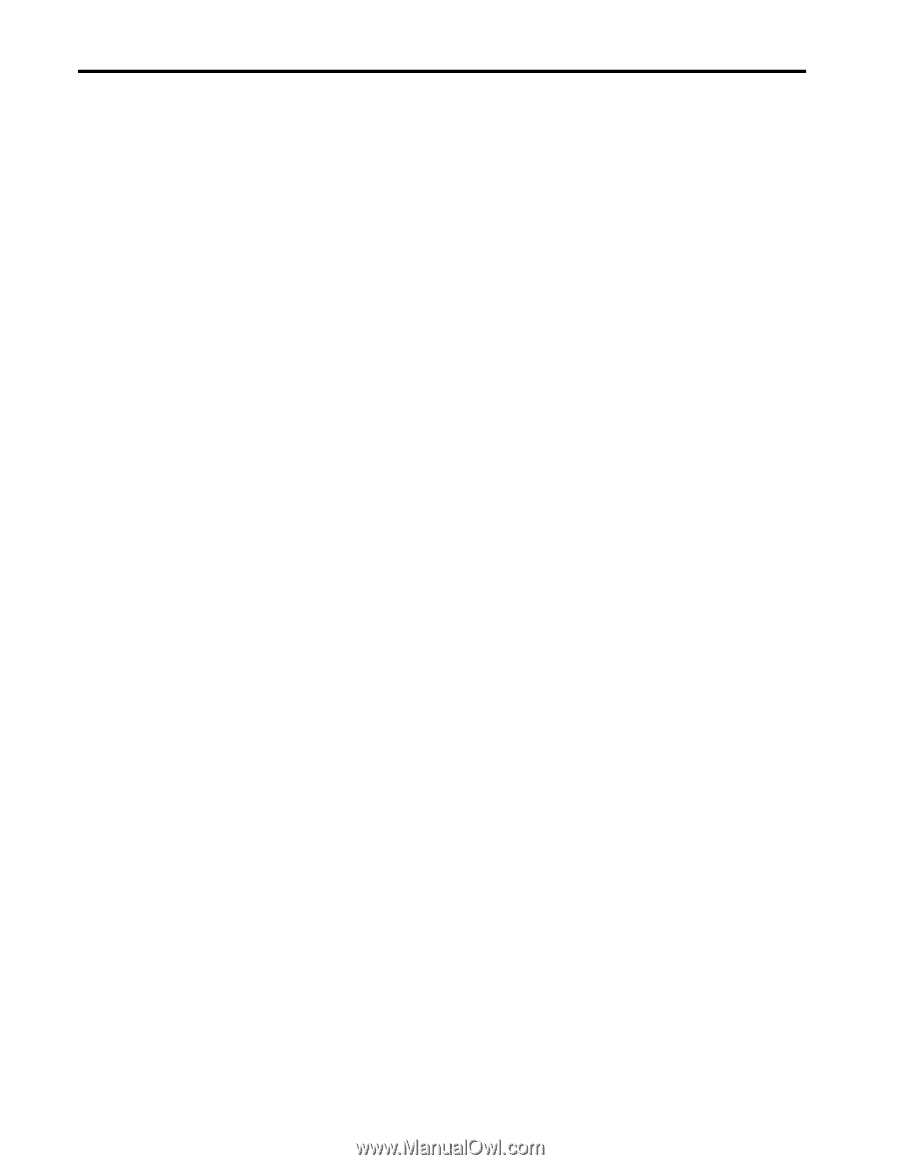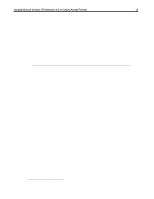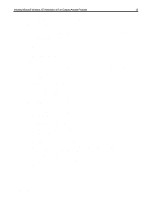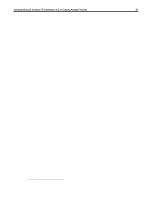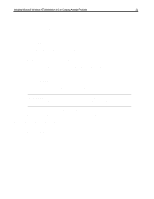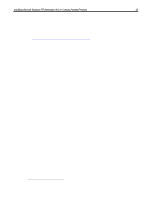HP Armada 7300 Installing Microsoft Windows NT Workstation 4.0 on Compaq Armad - Page 17
Installing the S3 Display Driver, Installing the Windows NT Display Refresh Utility, Installing
 |
View all HP Armada 7300 manuals
Add to My Manuals
Save this manual to your list of manuals |
Page 17 highlights
Installing Microsoft Windows NT Workstation 4.0 on Compaq Armada Products 17 12. Click YES to restart the system. 13. After the system reboots and you log on, you are shown that you have installed a new graphics driver. Click OK to close this dialog and OK again to close the 'Display Properties' window. Installing the S3 Display Driver 1. Secondary-click on an open area of the Windows desktop and select 'Properties'. 2. Click the 'Settings' tab. 3. Click 'Display Type.' 4. Click CHANGE. 5. Click 'Have Disk'. 6. Enter the location of the video driver 'C:\~ COMPAQ\VIDEO' and click OK. 7. Click OK to select the highlighted 'S3 Incorporated Display Driver v1.02.21.' You are then told that you are installing a third-party driver. 8. Click YES to proceed. The necessary drivers are installed. 9. Click OK on the successful installation dialog. 10. Click Close to close the 'Change Display type' and 'Display Properties' windows. 11. Click YES to restart the system. 12. After the system reboots and you log on, you are shown that you have installed a new graphics driver. Click OK close this dialog and OK again to close the 'Display Properties' window. Installing the Windows NT Display Refresh Utility 1. Open an Explorer window and highlight the C:\~COMPAQ\REFRESH directory. 2. Locate the file S3_M1.INF and secondary-click it. 3. Highlight and click INSTALL to add a Compaq tab in the 'Display Properties' to control the refresh rates. Installing the NonDDC Monitor Configuration 1. Double-click SETUP in the C:\~COMPAQ\CRTCFG directory. 2. Click Next from the Welcome screen. 3. Click OK to restart the computer. Document number PRT009A1098