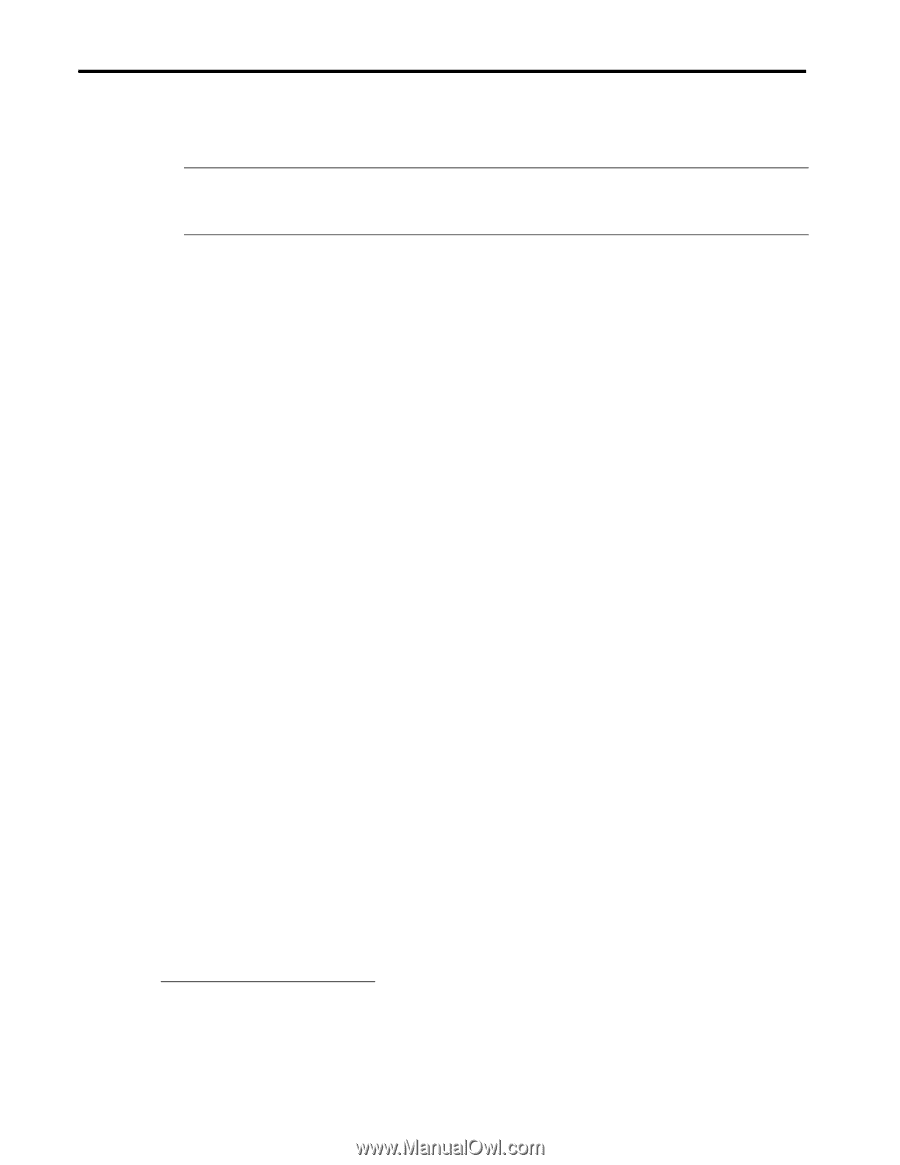HP Armada 7300 Installing Microsoft Windows NT Workstation 4.0 on Compaq Armad - Page 6
Installing Microsoft Windows NT Workstation 4.0 on Compaq Armada Products
 |
View all HP Armada 7300 manuals
Add to My Manuals
Save this manual to your list of manuals |
Page 6 highlights
Installing Microsoft Windows NT Workstation 4.0 on Compaq Armada Products 6 11. Select the best file system for your applications, then press Enter. If you are unsure which file system to select, contact your IT department or choose the FAT file system2. NOTE: The FAT file system can be converted to NTFS3 at a later time. If you select NTFS as your file system, it can only be changed to a FAT file system on the drive by reformating the hard drive and reinstalling the operating system 12. If you choose FAT and the partition is larger than 2-GB, you are prompted that the size exceeds the amount supported by MS-DOS. You can return to the previous menu and create a 2-GB or smaller partition upon which to install the operating system. To do so: a. Press Esc to return to the disk partitioning menu. b. Highlight 'Unpartitioned space' and press C. c. Enter the number of the partition you wish to create, then press Enter. d. Highlight 'C: New (Unformatted)' and press Enter. The hard drive is formatted4. 13. Select the directory where the operating system will be installed by typing the appropriate directory name, then pressing Enter. It is recommended that the default directory of \WINNT be selected. 14. Press Enter to examine the hard disk for corruption, or Esc to skip the examination. It is recommended that you allow Setup to perform this step. 15. The system copies files from the NTW CD to the hard drive. This takes several minutes. 16. Remove the floppy disk from the diskette drive and press Enter to restart the computer. 15. After the computer restarts, the graphical portion of Setup loads and additional files are copied to the hard drive. 16. The Setup Wizard gathers information about the hardware. Click Next. 17. Select the type of installation is to be performed. If you are unsure which type of installation to select, contact your IT department or choose PORTABLE, then click Next. 18. Enter your name and, if desired, tab to the organization field and enter your company name. Click Next. 18. Enter the Product Key that came with your Windows NTW documentation, Certificate of Authenticity. Click Next. 19. Enter the computer name: a. This name must be unique on the network. b. The name can be up to 15 characters but should not include spaces. c. If you are unsure what to name your computer, contact your IT department. d. Enter the name and click Next to continue. 2 FAT partitions are limited to 4-GB under Windows NT Workstation and 2-GB for MS-DOS compatibility. You may need to redo step 11 and create a smaller partition. For more information on file systems, you may refer to the White Paper "File Systems and Their Use on Compaq Armada Portable Products." For additional information also refer to Chapter 5 - Beginning Installation in your Windows NT Workstation manual. 3 If you choose to use NTFS, ensure that you use version 2.0F or later of F10 Setup/P. 4 If you choose NTFS, the hard drive is formatted with FAT and converted on the next restart. Document number PRT009A1098