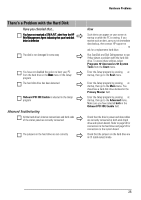HP Brio ba210 hp brio ba210, user guide - Page 37
The Printer Doesn't Work
 |
View all HP Brio ba210 manuals
Add to My Manuals
Save this manual to your list of manuals |
Page 37 highlights
Hardware Problems The Printer Doesn't Work The Printer Will Not Print Have you checked that... The printer is on Ö How Check the power and data cables are correctly connected. Press the printer's power button. There is paper in the printer Ö Check the printer's paper tray Ö You didn't plug in the printer's parallel data cable (where applicable) when the PC was already on 1 Shut the PC down, then restart it. 2 Try to print again. The correct printer driver is installed The printer is configured correctly Ö Ö Ö The parallel port is configured correctly in the PC's Setup program The Printer Prints Garbled Information The correct printer driver is installed Ö Ö The printer's data cables are connected properly Check that the correct printer driver is installed on your PC by clicking on the Start menu, then selecting Settings ÖPrinters. Your printer's driver should be displayed in the Printers window. • Click on the Start menu, then select Settings ÖPrinters. Right-click on the icon for the printer you want to use and ensure that Set as default is selected and that the printer is set to work online. • If the printer is on your network, you can set it up by browsing for it in Network Neighborhood, clicking on the printer's icon, then clicking on Install in the File menu. • Print out a test page to test the printer 1 Switch the PC OFF then ON. 2 When the message Press F2 to Enter Setup appears, press the F2 key. Check the correct setting is selected under I/O Device Configuration ÖParallel Port in the Advanced menu. 3 This setting should be Auto (for Windows 95, 98 and 2000) and Enabled (for Windows NT 4.0) Check that the correct driver is installed on your PC by clicking on the Start menu, then selecting Settings ÖPrinters. The driver for your printer should be displayed in the Printers window that appears. Check the cables and, if it still does not work, check the product documentation 29