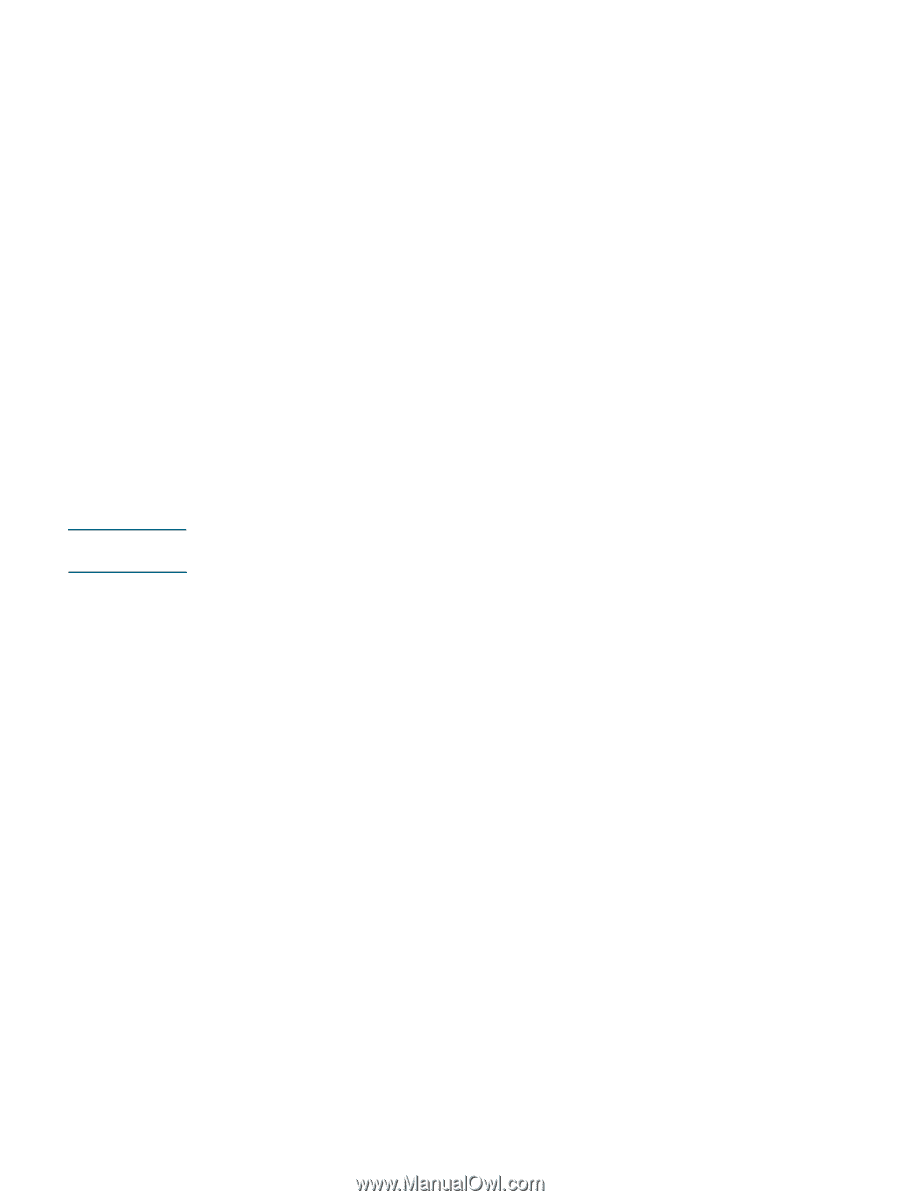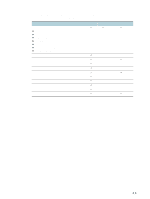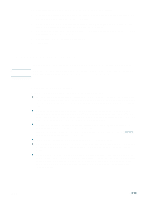HP Business Inkjet 2300 HP Business Inkjet 2300 - User Guide - Page 42
Changing printer settings, Changing settings in Windows - pcl 5c
 |
View all HP Business Inkjet 2300 manuals
Add to My Manuals
Save this manual to your list of manuals |
Page 42 highlights
6 Select a print quality setting for the print job: • Windows 98 and Windows Me: On the Device Options tab, on the Printer features list, select Print Quality. On the Change setting for drop-down menu, select the print mode. • Windows NT 4.0: In the upper scrolling menu of the Advanced tab, expand Document Options, and then expand Printer Features. On the Change 'Print Quality' Setting menu, select the print mode. • Windows 2000 and Windows XP: On the Paper/Quality tab, on the Print Quality drop-down menu, select the print mode. 7 Change other print settings, if necessary, and then click OK. 8 Click Print or OK. Changing printer settings Note Changing settings in Windows You can change printer settings from a software application, from the printer driver, and from the control panel. You need to change the printer settings when you change media sizes or types, or when you want to use optional features such as printing on both sides of the paper. Settings in a software application (for example, media size) always take precedence over settings in the printer driver or the control panel. If you want to set printing options only for the documents you are printing from a particular application, change the settings from the application. After you close the application, the printer settings will return to the defaults configured in the printer driver. If you want to set printing options for all software applications you use on the computer, change the default settings in the printer driver. To do so, you must open the printer driver from the Start menu. To change settings in an application With a document open in the application, do the following: 1 On the File menu, click Print. 2 Select the printer driver (PCL 5c, PCL 6, or PS) and then click Setup or Properties. (The options might be different for your application.) 3 Change the settings and click OK. 4 Click Print or OK to print the document. 3-8 ENWW