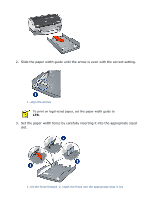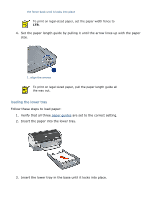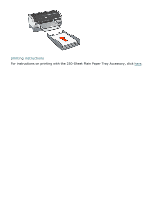HP C8975A HP Deskjet 5800 Series printer - (English) User Guide - Page 97
printing a cover Sheet Plain, Paper
 |
View all HP C8975A manuals
Add to My Manuals
Save this manual to your list of manuals |
Page 97 highlights
printing a cover page The Use Different Paper For feature prints the first page of a multi-page document on a different paper-type than is used for the rest of the document. Follow these steps to print with the Use Different Paper For feature: 1. Follow the appropriate instructions for loading paper: is the 250-Sheet Plain Paper tray being used... then... Load the paper for the first page in the In Yes tray, then load plain paper in the lower tray. Load the paper for the bulk of the No document in the In tray, then load the paper for the first page on top of the paper stack in the In tray. For instructions on loading a specific paper-type, click here, then select the appropriate paper-type. 2. Open the Printer Properties dialog box. 3. Click the Use Different Paper For checkbox. 4. Select the paper-type and paper size for the first page. 5. Select Upper in the Paper Tray box. 6. Click the Other Pages tab. 7. Select Upper or Lower in the Paper Tray box. 8. Select any other desired print settings, then click Print. Do not print the document in reverse order (last page first).