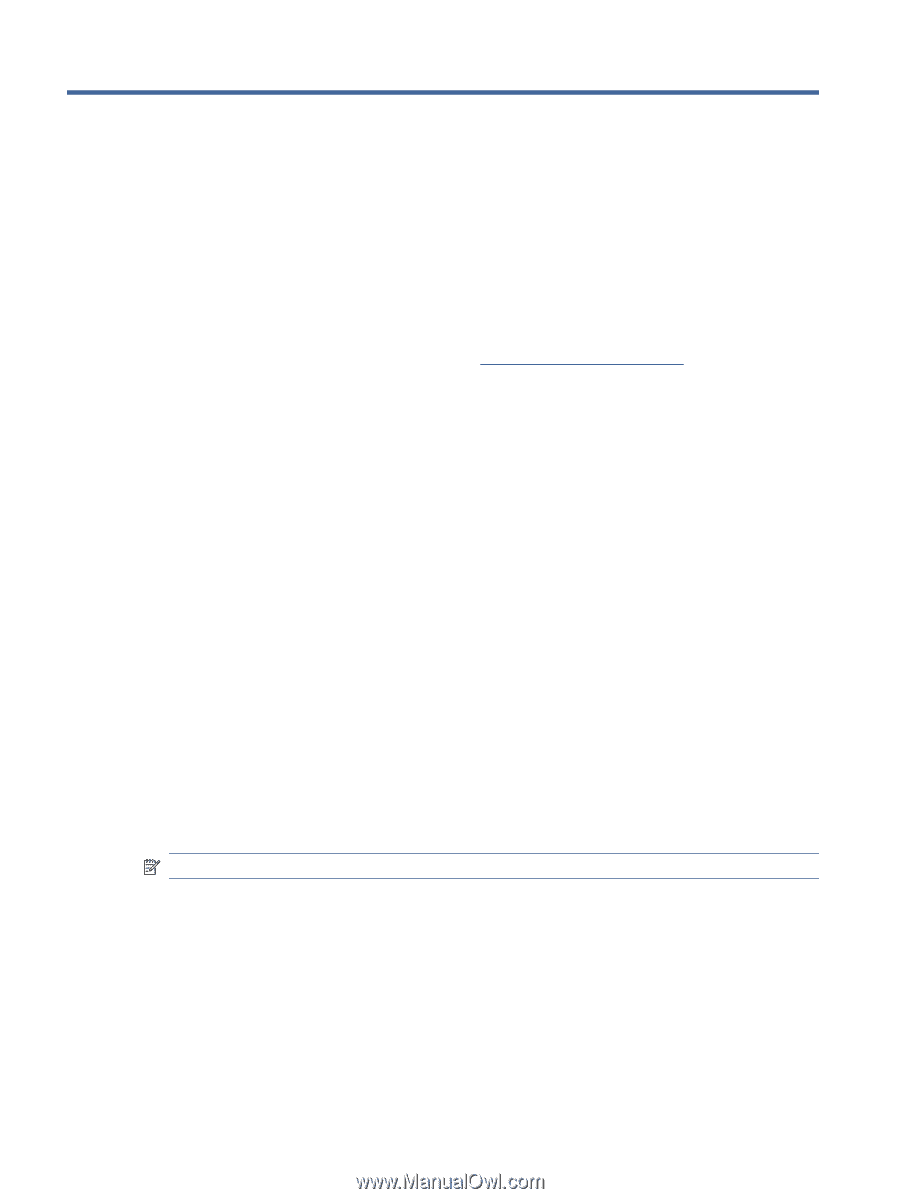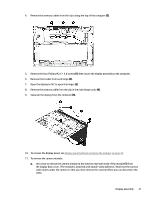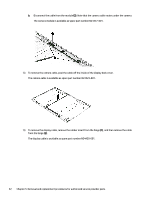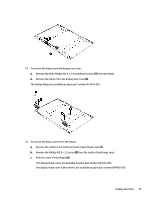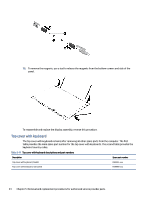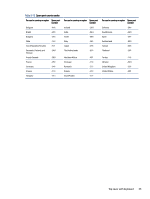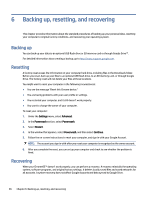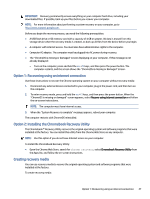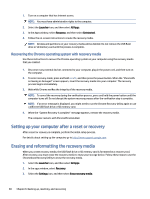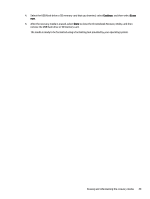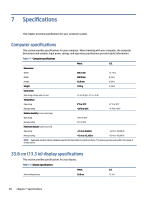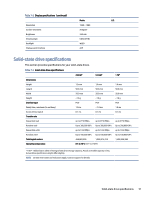HP Chromebook x360 13.3 inch 13b-ca0000 Maintenance and Service Guide - Page 51
Backing up, resetting, and recovering, Backing up, Resetting, Recovering
 |
View all HP Chromebook x360 13.3 inch 13b-ca0000 manuals
Add to My Manuals
Save this manual to your list of manuals |
Page 51 highlights
6 Backing up, resetting, and recovering This chapter provides information about the standard procedures of backing up your personal data, resetting your computer to original factory conditions, and recovering your operating system. Backing up You can back up your data to an optional USB flash drive or SD memory card or through Google Drive™. For detailed information about creating a backup, go to http://www.support.google.com. Resetting A factory reset erases the information on your computer hard drive, including files in the Downloads folder. Before you reset, back up your files to an optional USB flash drive, to an SD memory card, or through Google Drive. The factory reset will not delete your files at these locations. You might want to reset your computer in the following circumstances: ● You see the message "Reset this Chrome device." ● You are having problems with your user profile or settings. ● You restarted your computer, and it still doesn't work properly. ● You want to change the owner of your computer. To reset your computer: 1. Under the Settings menu, select Advanced. 2. In the Powerwash section, select Powerwash. 3. Select Restart. 4. In the window that appears, select Powerwash, and then select Continue. 5. Follow the on-screen instructions to reset your computer, and sign in with your Google Account. NOTE: The account you sign in with after you reset your computer is recognized as the owner account. 6. After you complete the reset, you can set up your computer and check to see whether the problem is fixed. Recovering When your ChromeOS™ doesn't work properly, you can perform a recovery. A recovery reinstalls the operating system, software programs, and original factory settings. It deletes locally saved files and saved networks for all accounts. A system recovery does not affect Google Accounts and data synced to Google Drive. 46 Chapter 6 Backing up, resetting, and recovering