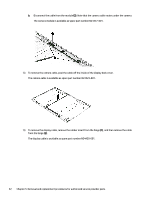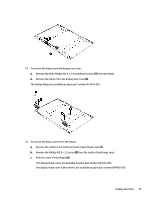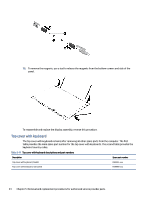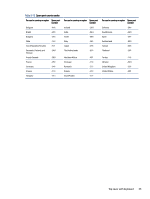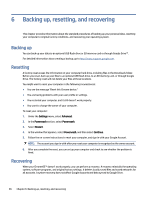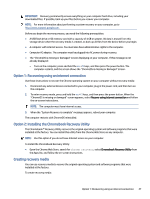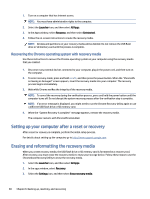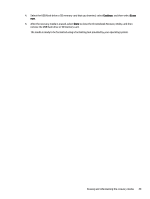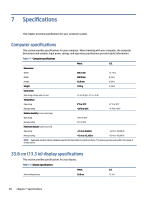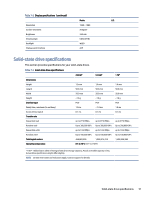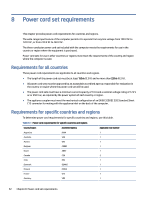HP Chromebook x360 13.3 inch 13b-ca0000 Maintenance and Service Guide - Page 52
Option 1: Recovering using an internet connection
 |
View all HP Chromebook x360 13.3 inch 13b-ca0000 manuals
Add to My Manuals
Save this manual to your list of manuals |
Page 52 highlights
IMPORTANT: Recovery permanently erases everything on your computer hard drive, including your downloaded files. If possible, back up your files before you recover your computer. NOTE: For more information about performing a system recovery on your computer, go to http://www.support.google.com. Before you begin the recovery process, you need the following prerequisites: ● A USB flash drive or SD memory card with a capacity of 4 GB or greater. All data is erased from this storage device when the recovery media is created, so back up all files from the device before you begin. ● A computer with internet access. You must also have administrative rights to the computer. ● Computer AC adapter. The computer must be plugged into AC power during recovery. ● The "ChromeOS is missing or damaged" screen displaying on your computer. If this message is not already displayed: - Turn on the computer, press and hold the esc+f3 keys, and then press the power button. The computer restarts, and the screen shows the "ChromeOS is missing or damaged" screen. Option 1: Recovering using an internet connection Use these instructions to recover the Chrome operating system on your computer without recovery media: 1. Disconnect any external devices connected to your computer, plug in the power cord, and then turn on the computer. 2. To enter recovery mode, press and hold the esc+f3 keys, and then press the power button. When the "ChromeOS is missing or damaged" screen appears, select Recover using internet connection and follow the on-screen instructions. NOTE: The computer must have internet access. 3. When the "System Recovery is complete" message appears, reboot your computer. The computer restarts with ChromeOS reinstalled. Option 2: Installing the Chromebook Recovery Utility The Chromebook™ Recovery Utility recovers the original operating system and software programs that were installed at the factory. You can install this utility from the Chrome Web Store on any computer. NOTE: Use this option if you do not have Internet access on your computer. To install the Chromebook Recovery Utility: ■ Open the Chrome Web Store, search for chrome recovery, select Chromebook Recovery Utility from the Apps list, and follow the on-screen instructions. Creating recovery media You can use recovery media to recover the original operating system and software programs that were installed at the factory. To create recovery media: Option 1: Recovering using an internet connection 47