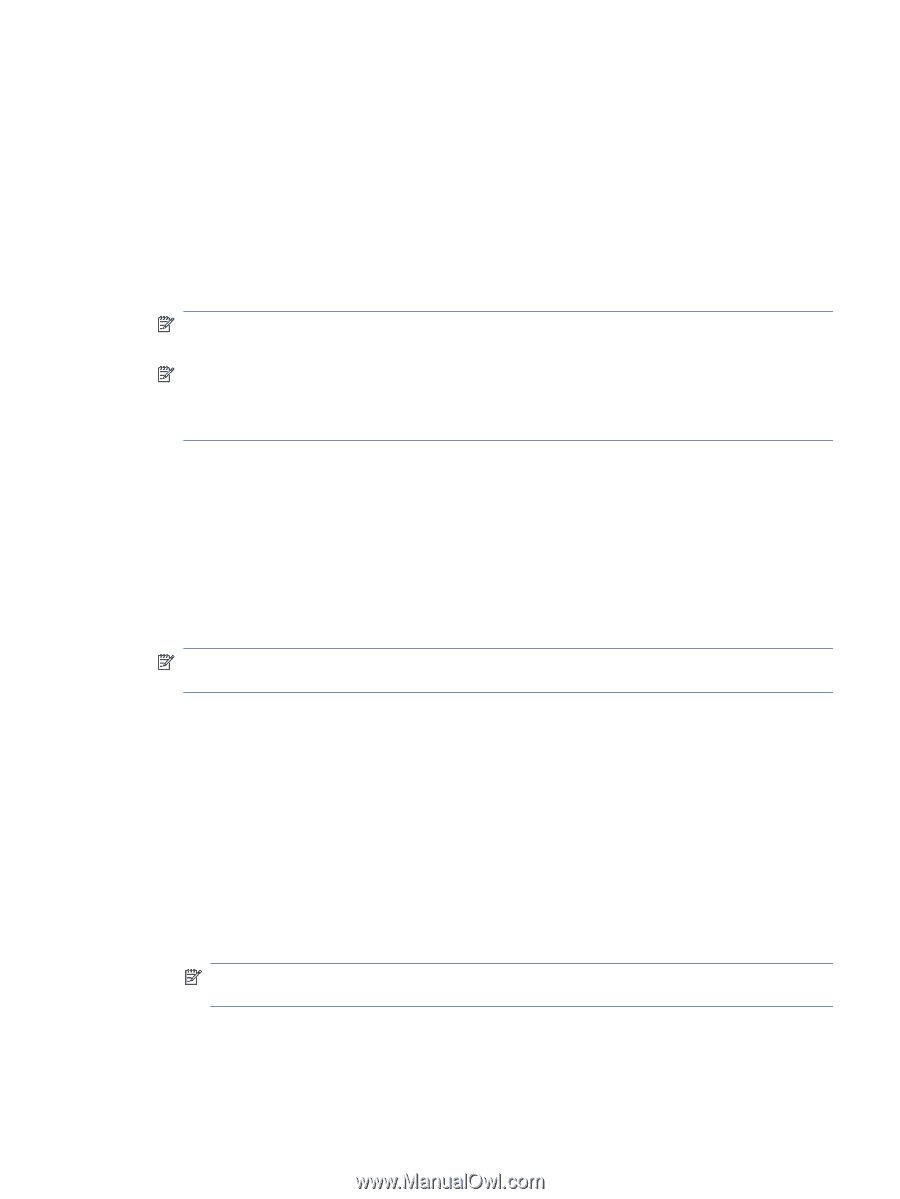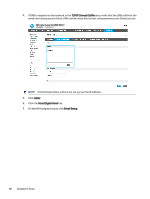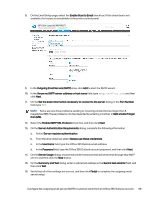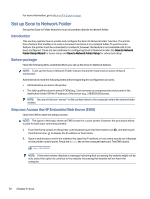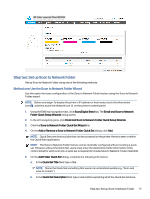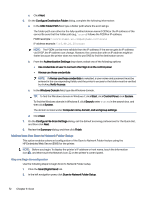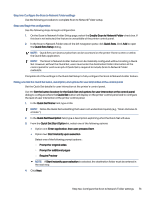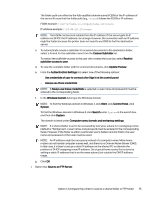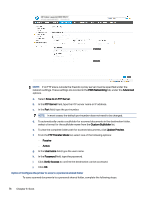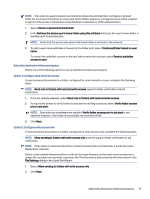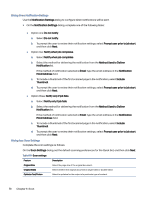HP Color LaserJet Enterprise Flow MFP X58045z User Guide - Page 83
Step two: Con the Scan to Network Folder settings, Enable Scan to Network Folder
 |
View all HP Color LaserJet Enterprise Flow MFP X58045z manuals
Add to My Manuals
Save this manual to your list of manuals |
Page 83 highlights
Step two: Configure the Scan to Network Folder settings Use the following procedure to complete Scan to Network Folder setup. Step one: Begin the configuration Use the following steps to begin configuration. 1. On the Scan to Network Folder Setup page, select the Enable Scan to Network Folder check box. If this box is not selected, the feature is unavailable at the printer control panel. 2. In the Scan to Network Folder area of the left navigation pane, click Quick Sets. Click Add to open the Quick Sets Setup dialog. NOTE: Quick Sets are shortcut jobs that can be accessed on the printer Home screen or within the Quick Sets application. NOTE: The Scan to Network Folder feature can be minimally configured without creating a Quick Set. However, without the Quick Set, users must enter the destination folder information at the control panel for each scan job. A Quick Set is required to include Scan to Network Folder metadata. Complete all of the settings in the Quick Set Setup to fully configure the Scan to Network Folder feature. Dialog one: Set the Quick Set name, description, and options for user interaction at the control panel Set the Quick Set details for user interaction at the printer's control panel. Use the Set the button location for the Quick Set and options for user interaction at the control panel dialog to configure where the Quick Set button will display on the printer control panel and to configure the level of user interaction at the printer control panel. 1. In the Quick Set Name field, type a title. NOTE: Name the Quick Set something that users can understand quickly (e.g., "Scan and save to a folder"). 2. In the Quick Set Description field, type a description explaining what the Quick Set will save. 3. From the Quick Set Start Option list, select one of the following options: ● Option one: Enter application, then user presses Start. ● Option two: Start instantly upon selection. Select one of the following prompt options : ○ Prompt for original sides ○ Prompt for additional pages ○ Require Preview NOTE: If Start instantly upon selection is selected, the destination folder must be entered in the next step. 4. Click Next. Step two: Configure the Scan to Network Folder settings 73