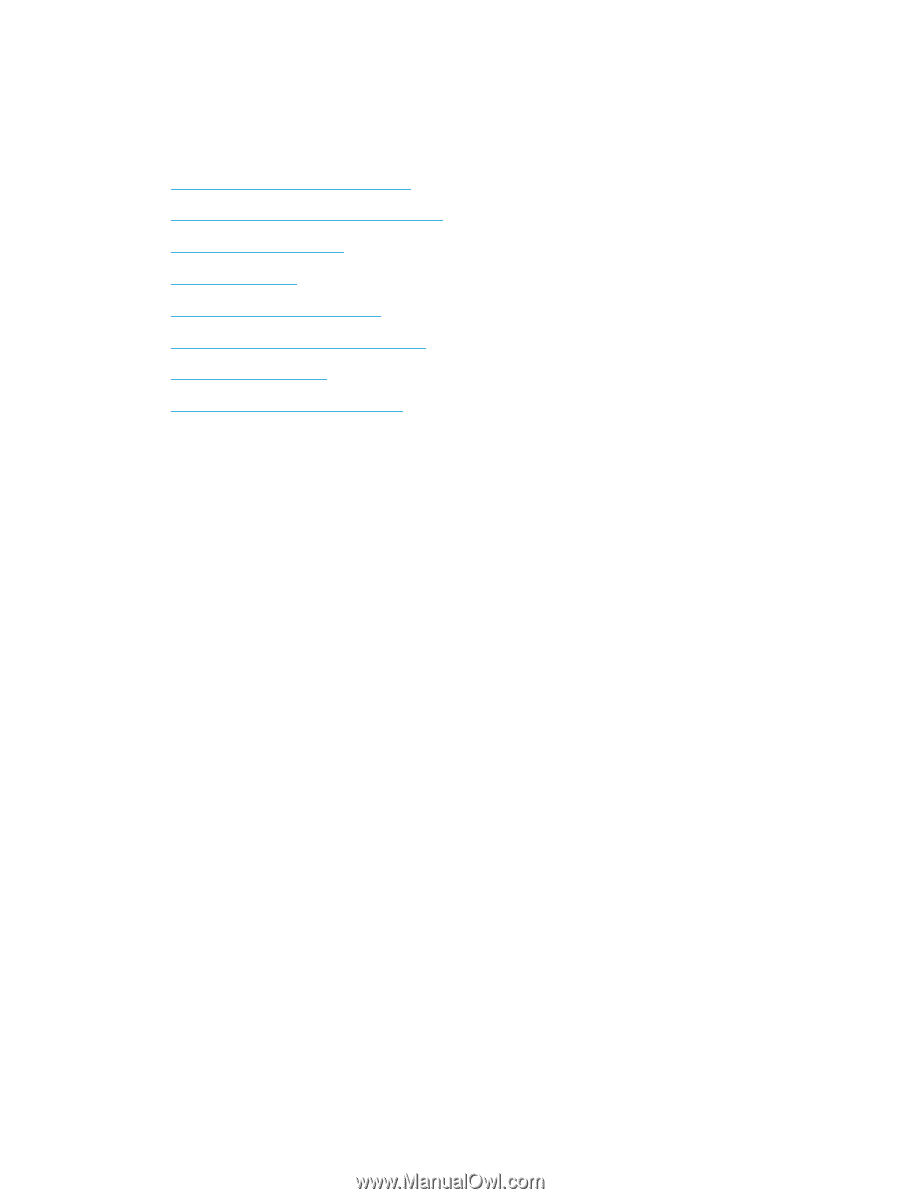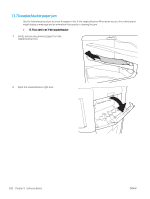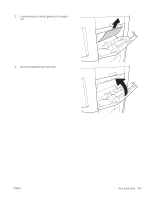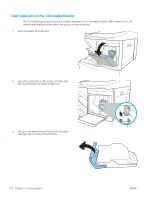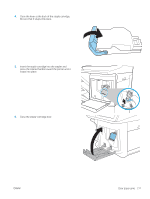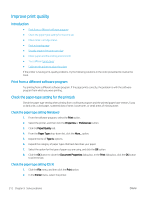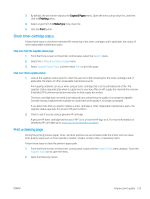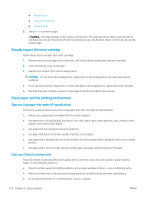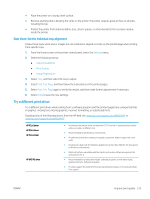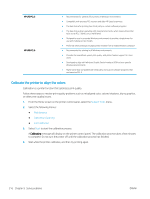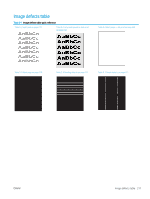HP Color LaserJet Enterprise MFP M682 User Guide - Page 226
Improve print quality, Introduction, Print from a different software program
 |
View all HP Color LaserJet Enterprise MFP M682 manuals
Add to My Manuals
Save this manual to your list of manuals |
Page 226 highlights
Improve print quality Introduction ● Print from a different software program ● Check the paper-type setting for the print job ● Check toner-cartridge status ● Print a cleaning page ● Visually inspect the toner cartridge ● Check paper and the printing environment ● Try a different print driver ● Calibrate the printer to align the colors If the printer is having print-quality problems, try the following solutions in the order presented to resolve the issue. Print from a different software program Try printing from a different software program. If the page prints correctly, the problem is with the software program from which you were printing. Check the paper-type setting for the print job Check the paper type setting when printing from a software program and the printed pages have smears, fuzzy or dark print, curled paper, scattered dots of toner, loose toner, or small areas of missing toner. Check the paper type setting (Windows) 1. From the software program, select the Print option. 2. Select the printer, and then click the Properties or Preferences button. 3. Click the Paper/Quality tab. 4. From the Paper Type drop-down list, click the More... option. 5. Expand the list of Type is: options. 6. Expand the category of paper types that best describes your paper. 7. Select the option for the type of paper you are using, and click the OK button. 8. Click the OK button to close the Document Properties dialog box. In the Print dialog box, click the OK button to print the job. Check the paper type setting (OS X) 1. Click the File menu, and then click the Print option. 2. In the Printer menu, select the printer. 212 Chapter 9 Solve problems ENWW