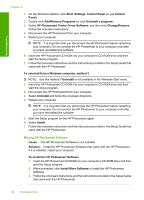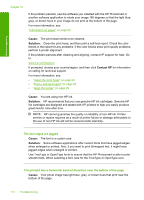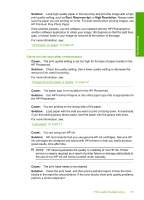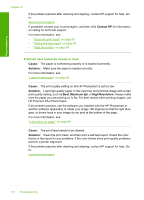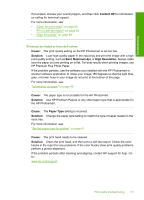HP D7260 Windows Help - Page 113
Print quality troubleshooting, A Virtual Private Network VPN is preventing the HP Photosmart
 |
UPC - 883585100026
View all HP D7260 manuals
Add to My Manuals
Save this manual to your list of manuals |
Page 113 highlights
Chapter 12 If the screen still appears, try uninstalling the HP Photosmart software, rebooting your computer, and temporarily disabling your firewall before reinstalling the HP Photosmart software. You can re-enable your firewall application after installation is complete. If you still see firewall pop-up messages, you must always accept or allow the pop-up messages. For more information, see the documentation provided with the firewall software. Cause: A Virtual Private Network (VPN) is preventing the HP Photosmart from accessing your computer. Solution: Try temporarily disabling the VPN before proceeding with the installation. NOTE: The HP Photosmart is not accessible during VPN sessions. However, print jobs are saved in the print queue. When you exit the VPN session, print jobs in the print queue will be printed. Troubleshooting Print quality troubleshooting If you are having problems with print quality, try the solutions in this section and observe the following guidelines: • Replace refilled or empty ink cartridges with genuine HP ink cartridges. • Check the device settings to make sure that the print mode and paper selection is correct for the paper and the task. For more information, see "Set the paper type for printing" on page 51 and "Choose papers for printing" on page 39. • Print and evaluate a self-test report. For more information, see "Print a self-test report" on page 83. If the self-test report shows a defect, try the following: • Clean the ink cartridges automatically. For more information, see "Clean the print head" on page 90. • If you are missing lines when you print, clean the electrical contacts. For more information, see "Clean the ink cartridge contacts" on page 90. • If the self-test report does not show a problem, investigate other causes, such as the image file or software program. For additional ink cartridge troubleshooting, visit the HP Web site at www.hp.com/ support. This section contains the following topics: • Ink is bleeding or smearing • Ink is not filling the text or graphics completely • The text edges are jagged • The printout has a horizontal band of distortion near the bottom of the page • Colors run into each other on the printout • Printouts have horizontal streaks or lines • Printouts are faded or have dull colors 112 Troubleshooting