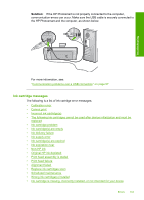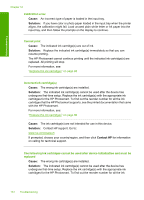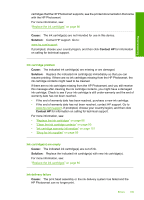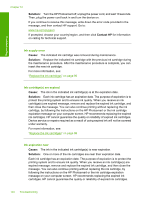HP D7260 Windows Help - Page 149
Solution, To clear the print head assembly, Cause, Contact HP, Print head failure, Alignment failed
 |
UPC - 883585100026
View all HP D7260 manuals
Add to My Manuals
Save this manual to your list of manuals |
Page 149 highlights
Chapter 12 Solution: Remove any objects that are blocking the print head assembly. To clear the print head assembly 1. Open the ink cartridge door by lifting from the front center of the device, until the door locks into place. Troubleshooting 2. Remove any objects that are blocking the print head assembly, including any packing materials. 3. Turn the HP Photosmart off, then turn it on again. 4. Close the ink cartridge door. Print head failure Cause: The print head assembly or the ink delivery system has failed and the HP Photosmart can no longer print. Solution: Contact HP support. Go to: www.hp.com/support If prompted, choose your country/region, and then click Contact HP for information on calling for technical support. Alignment failed Cause: An incorrect type of paper is loaded in the input tray. Solution: If you have color or photo paper loaded in the input tray when you align the printer, the alignment might fail. Load unused plain white letter or A4 paper into the input tray, and then try the alignment again. If the alignment fails again, you might have a defective sensor. Contact HP support. Go to: www.hp.com/support If prompted, choose your country/region, and then click Contact HP for information on calling for technical support. Cause: The print head assembly or sensor is defective. Solution: Contact HP support. Go to: 148 Troubleshooting