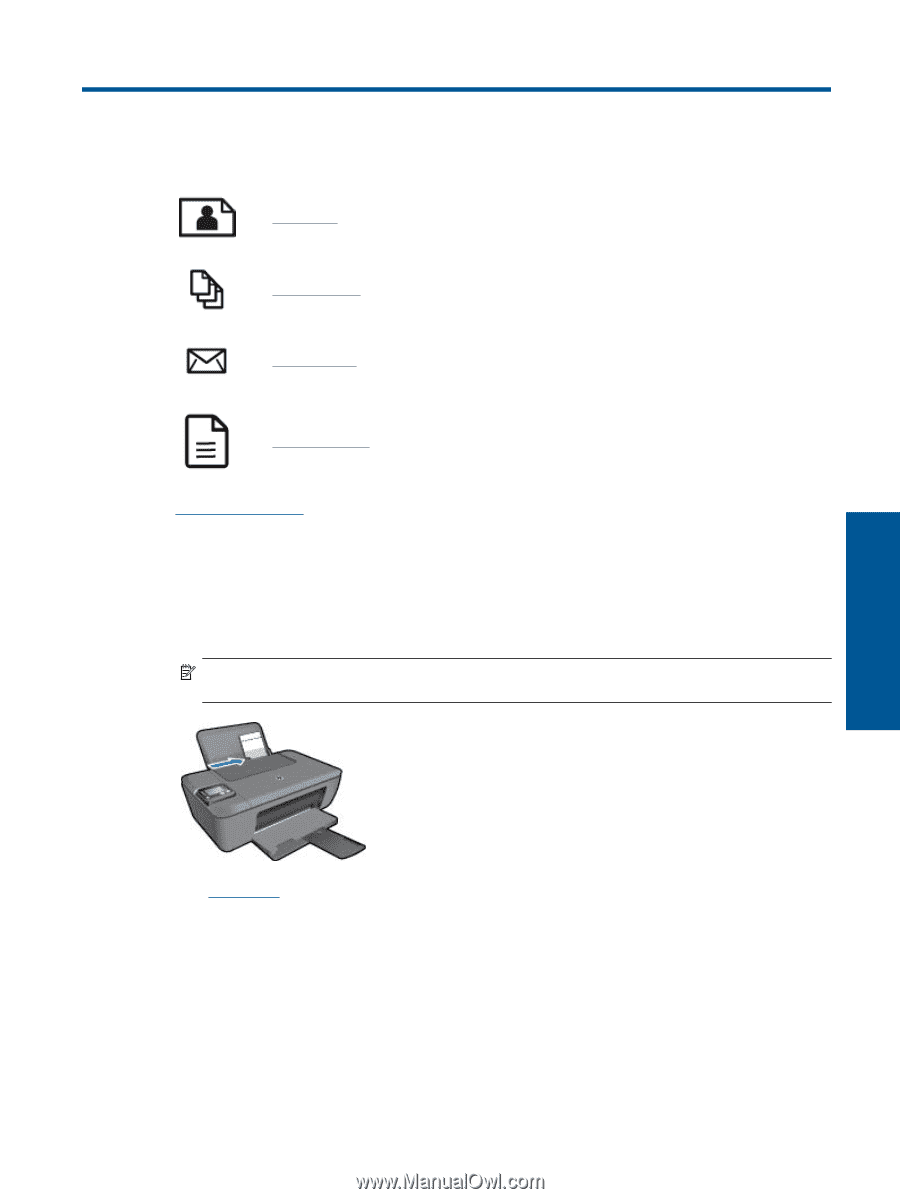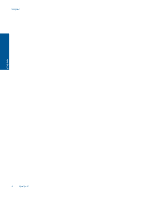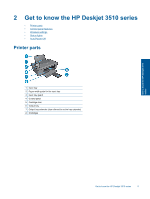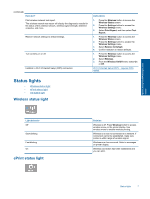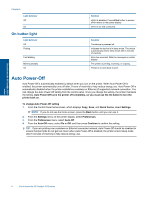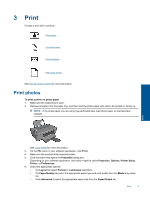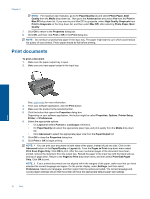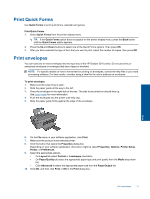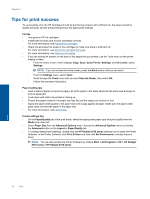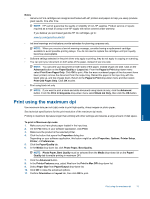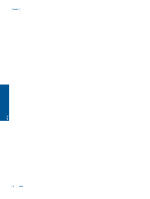HP Deskjet 3510 User Guide - Page 11
Print, Print photos - e all in one printer
 |
View all HP Deskjet 3510 manuals
Add to My Manuals
Save this manual to your list of manuals |
Page 11 highlights
3 Print Choose a print job to continue. Print photos Print documents Print envelopes Print Quick Forms See Tips for print success for more information. Print photos To print a photo on photo paper 1. Make sure the output tray is open. 2. Remove all paper from the paper tray, and then load the photo paper with side to be printed on facing up. NOTE: If the photo paper you are using has perforated tabs, load photo paper so that tabs face outward. Print See Load media for more information. 3. On the File menu in your software application, click Print. 4. Make sure the product is the selected printer. 5. Click the button that opens the Properties dialog box. Depending on your software application, this button might be called Properties, Options, Printer Setup, Printer, or Preferences. 6. Select the appropriate options. • On Layout tab select Portrait or Landscape orientation. • On Paper/Quality tab select the appropriate paper type and print quality from the Media drop-down list. • Click Advanced to select the appropriate paper size from the Paper/Output list. Print 9