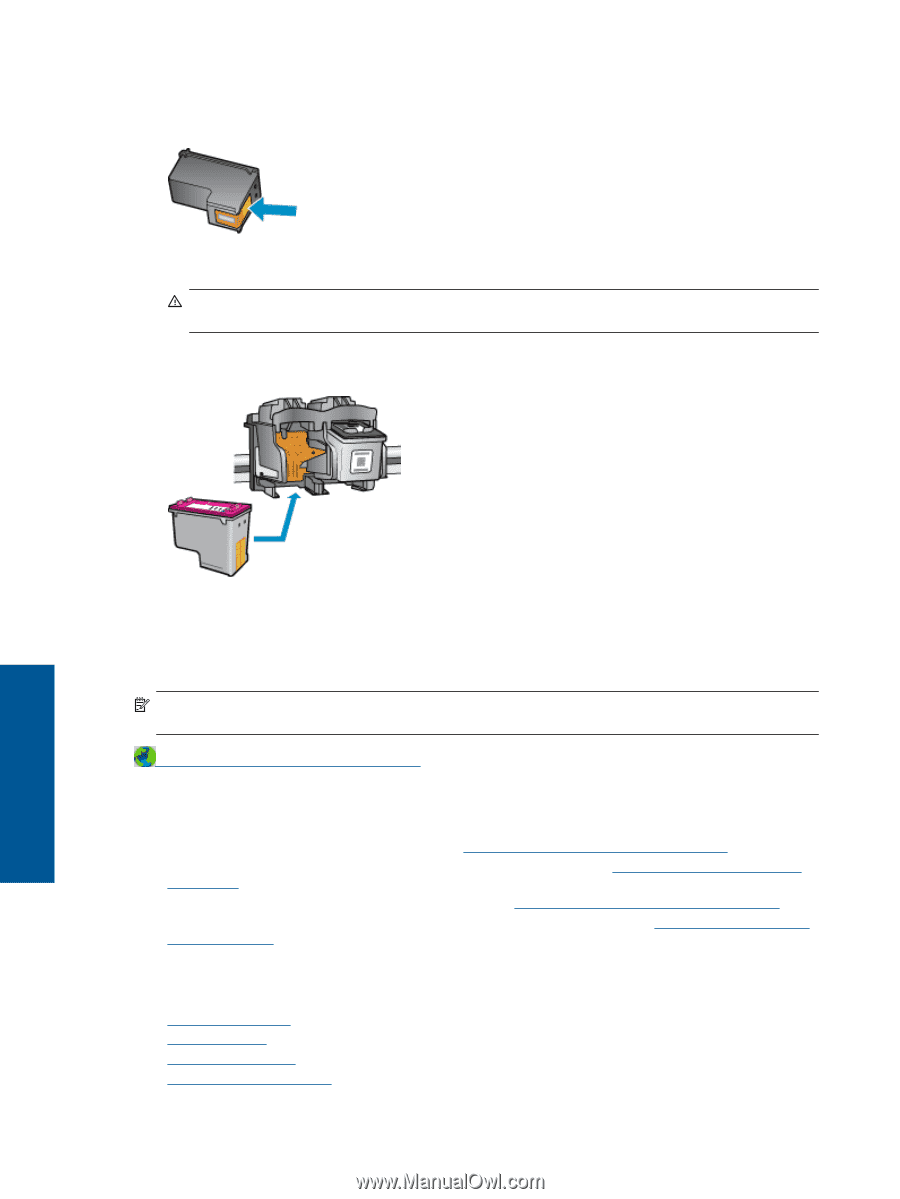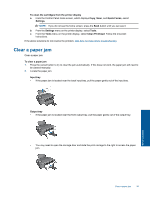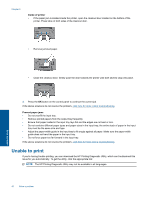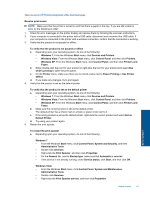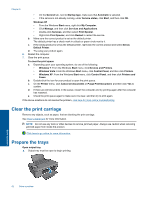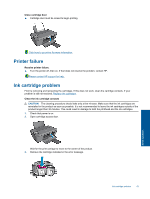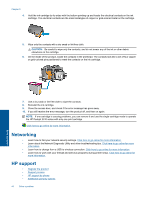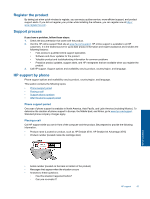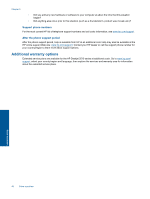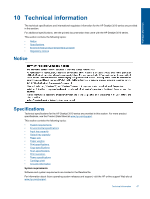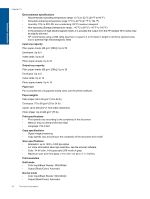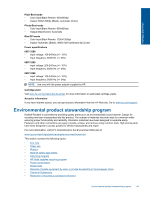HP Deskjet 3510 User Guide - Page 46
Networking, HP support - all in one wireless printer
 |
View all HP Deskjet 3510 manuals
Add to My Manuals
Save this manual to your list of manuals |
Page 46 highlights
Chapter 9 4. Hold the ink cartridge by its sides with the bottom pointing up and locate the electrical contacts on the ink cartridge. The electrical contacts are the small rectangles of copper or gold-colored metal on the cartridge. 5. Wipe only the contacts with a dry swab or lint-free cloth. CAUTION: Be careful to wipe only the contacts, and do not smear any of the ink or other debris elsewhere on the cartridge. 6. On the inside of the product, locate the contacts in the printhead. The contacts look like a set of four copper or gold-colored pins positioned to meet the contacts on the ink cartridge. Solve a problem 7. Use a dry swab or lint-free cloth to wipe the contacts. 8. Reinstall the ink cartridge. 9. Close the access door, and check if the error message has gone away. 10. If you still receive the error message, turn the product off, and then on again. NOTE: If one cartridge is causing problems, you can remove it and use the single-cartridge mode to operate the HP Deskjet 3510 series with only one print cartridge. Click here to go online for more information. Networking • Learn how to find your network security settings. Click here to go online for more information. • Learn about the Network Diagnostic Utility and other troubleshooting tips. Click here to go online for more information. • Learn how to change from a USB to wireless connection. Click here to go online for more information. • Learn how to work with your firewall and antivirus programs during printer setup. Click here to go online for more information. HP support • Register the product • Support process • HP support by phone • Additional warranty options 44 Solve a problem