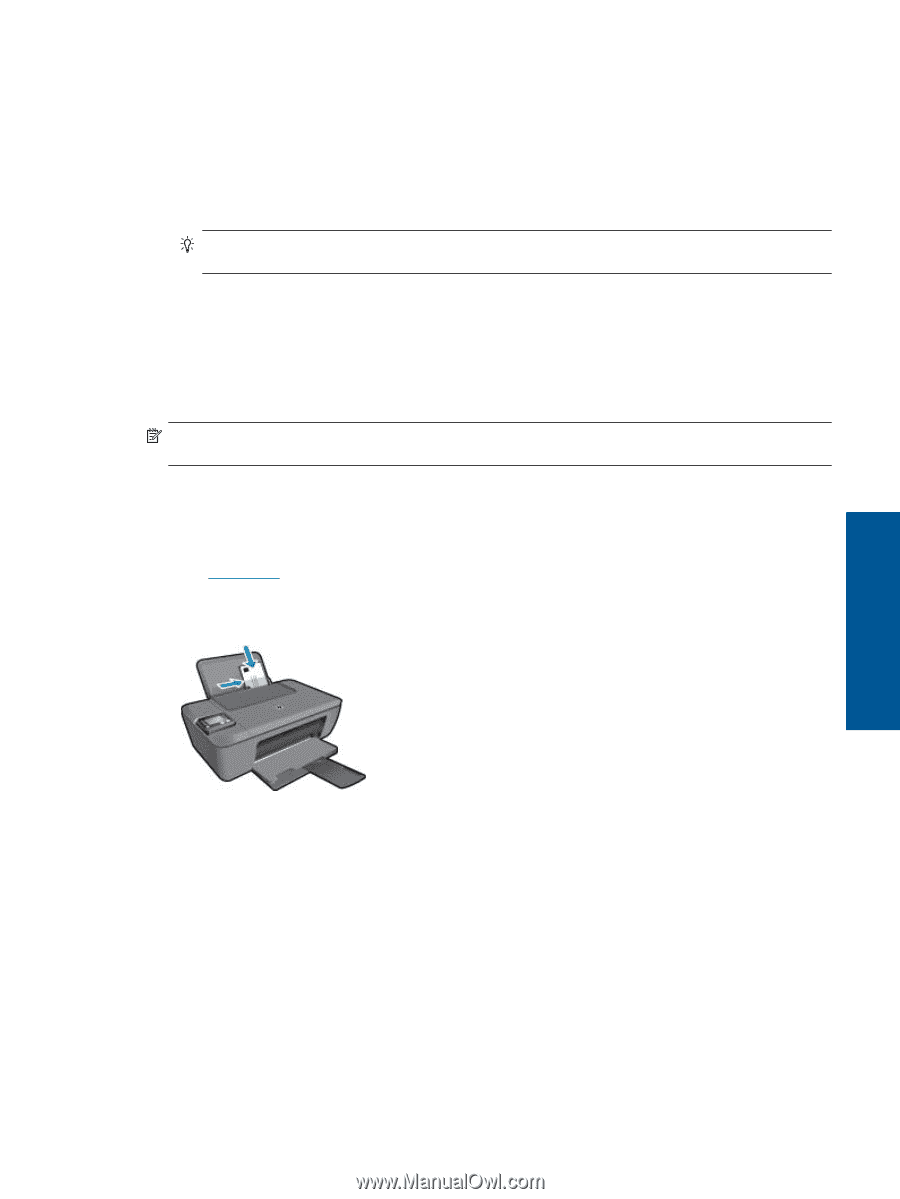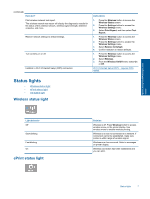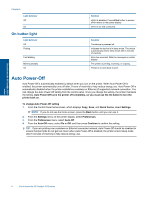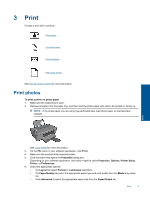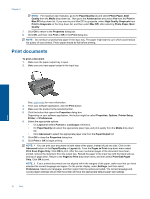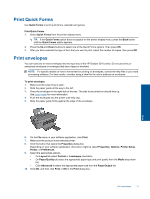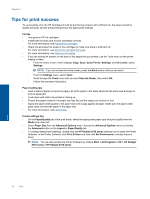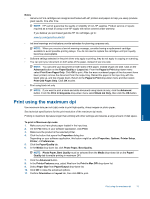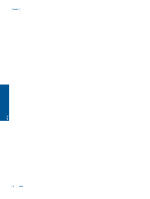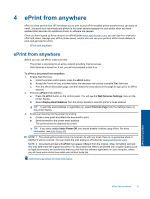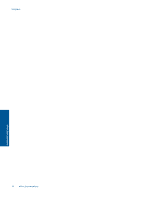HP Deskjet 3510 User Guide - Page 13
Print Quick Forms, Print envelopes - setup
 |
View all HP Deskjet 3510 manuals
Add to My Manuals
Save this manual to your list of manuals |
Page 13 highlights
Print Quick Forms Use Quick Forms to print quick forms, calendar,and games. Print Quick Forms 1. Select Quick Forms from the printer display menu. TIP: If the Quick Forms option does not appear on the printer display menu, press the Back button until the Quick Forms option appears. 2. Press the Up and Down buttons to select one of the Quick Forms options. Then press OK. 3. After you have selected the type of form that you want to print, select the number of copies, then press OK. Print envelopes You can load one or more envelopes into the input tray of the HP Deskjet 3510 series. Do not use shiny or embossed envelopes or envelopes that have clasps or windows. NOTE: For specific details on how to format text for printing on envelopes, consult the help files in your word processing software. For best results, consider using a label for the return address on envelopes. To print envelopes 1. Make sure the output tray is open. 2. Slide the paper guide all the way to the left. 3. Place the envelopes in the right side of the tray. The side to be printed on should face up. See Load media for more information. 4. Push the envelopes into the printer until they stop. 5. Slide the paper guide firmly against the edge of the envelopes. Print 6. On the File menu in your software application, click Print. 7. Make sure the product is the selected printer. 8. Click the button that opens the Properties dialog box. Depending on your software application, this button might be called Properties, Options, Printer Setup, Printer, or Preferences. 9. Select the appropriate options. • On Layout tab select Portrait or Landscape orientation. • On Paper/Quality tab select the appropriate paper type and print quality from the Media drop-down list. • Click Advanced to select the appropriate paper size from the Paper/Output list. 10. Click OK, and then click Print or OK in the Print dialog box. Print envelopes 11