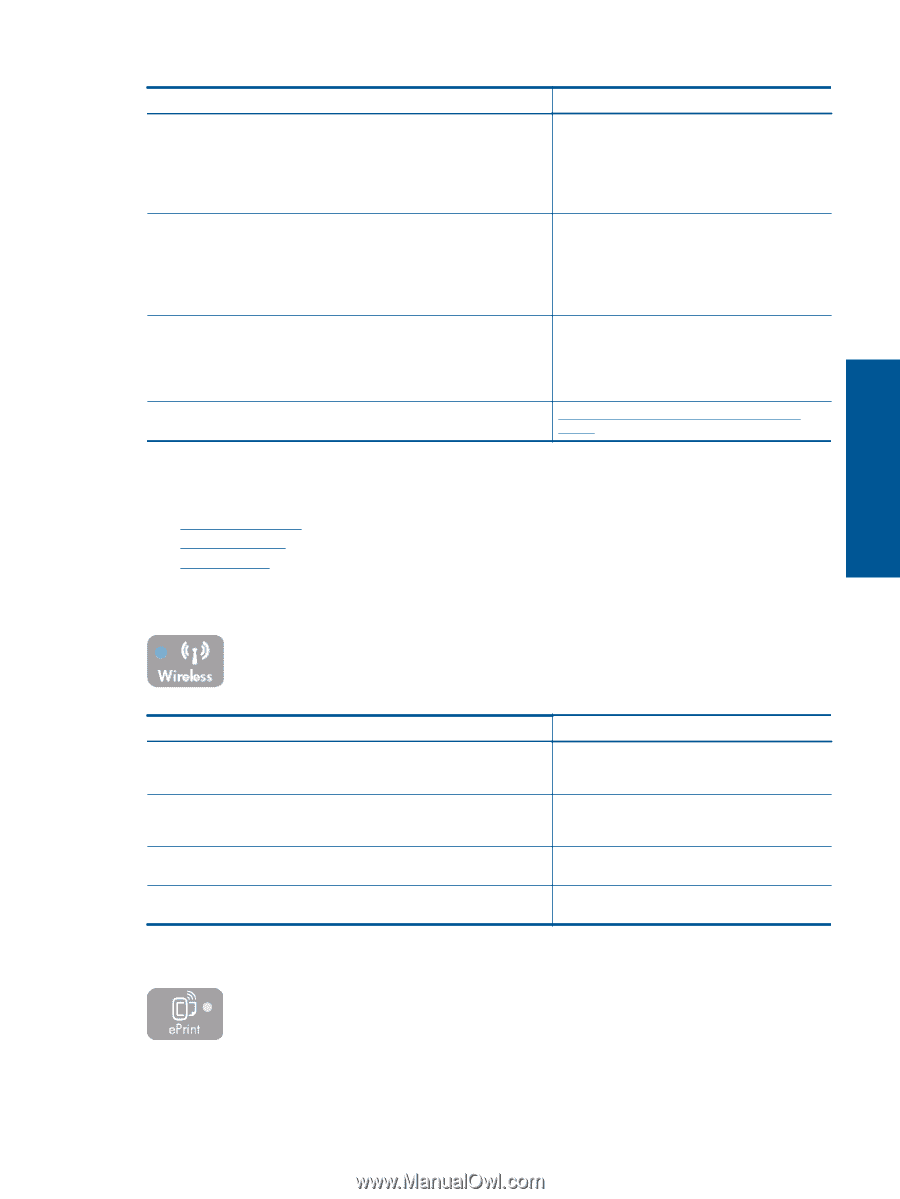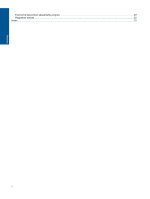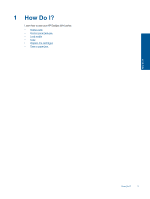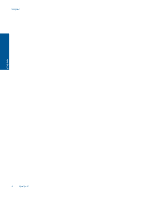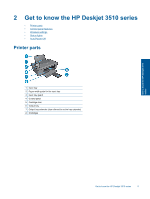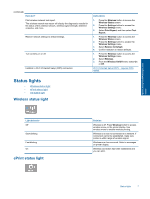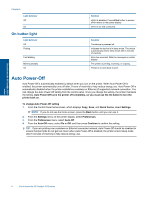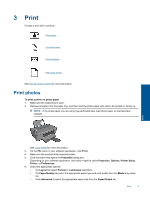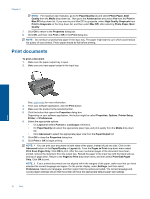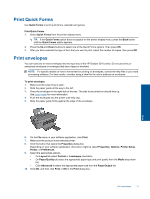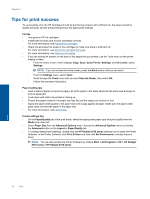HP Deskjet 3510 User Guide - Page 9
Status lights, Wireless status light, ePrint status light - wireless e all in one
 |
View all HP Deskjet 3510 manuals
Add to My Manuals
Save this manual to your list of manuals |
Page 9 highlights
Get to know the HP Deskjet 3510 series (continued) How do I? Print wireless network test report. The wireless network test report will display the diagnostics results for the status of the wireless network, wireless signal strength, detected networks, and more. Restore network settings to default settings. Turn wireless on or off. Establish a Wi-Fi Protected Setup (WPS) connection. Instructions 1. Press the Wireless button to access the Wireless Status screen. 2. Press the Settings button to access the Wireless Settings menu. 3. Select Print Report, and then select Test Report. 1. Press the Wireless button to access the Wireless Status screen. 2. Press the Settings button to access the Wireless Settings menu. 3. Select Restore to Default. 4. Confirm selection to restore defaults. 1. Press the Wireless button to access the Wireless Settings menu. 2. Select Wireless. 3. From the Wireless On/Off menu select On or Off. Wi-Fi Protected Setup (WPS - requires WPS router) Status lights • Wireless status light • ePrint status light • On button light Wireless status light Light behavior Off Slow blinking Fast blinking On ePrint status light Solution Wireless is off. Press Wireless button to access wireless menu on the printer display. Use wireless menu to enable wireless printing. Wireless is on but not connected to a network. If connection cannot be established, make sure printer is within range of wireless signal. Wireless error has occurred. Refer to messages on printer display. Wireless connection has been established and you can print. Status lights 7