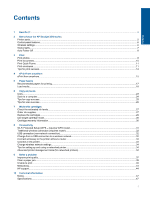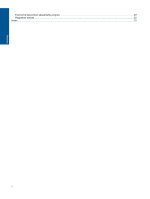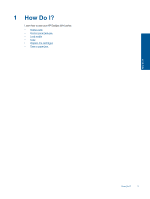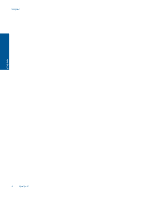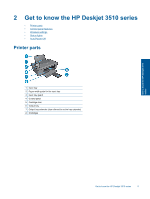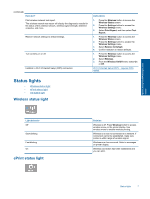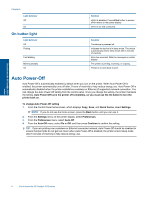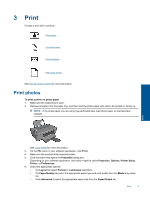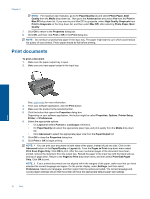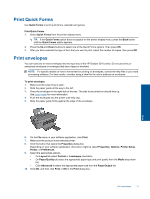HP Deskjet 3510 User Guide - Page 8
Control panel features, Wireless settings, Wireless, Connected, Wireless Off - wireless setup
 |
View all HP Deskjet 3510 manuals
Add to My Manuals
Save this manual to your list of manuals |
Page 8 highlights
Chapter 2 Control panel features Control panel features Get to know the HP Deskjet 3510 series 1 Back: Returns to the previous screen. 2 Cancel: Stops the current operation, restores default settings. 3 Selection button: Contextual button that changes depending on what is displayed on the screen. 4 Up button: Use this button to navigate menus and select number of copies. 5 Down button: Use this button to navigate menus and select number of copies. 6 OK: Confirms the current selection. 7 Wireless status light and button: Blue light indicates wireless connection. Press the button to view wireless status and menu options. Press and hold down the button until light blinks to start Wi-Fi Protected Setup (WPS) push button mode. 8 ePrint status light and button: White light indicates ePrint connection. Pressing button displays the Web Services Menu where you can view printer's email address and make ePrint settings. 9 On button: Turns the printer on or off. Wireless settings Press the Wireless button to view wireless status and menu options. • If the printer has an active connection to a wireless network, the wireless light will be on solid blue. In the mean time, the printer display will show Connected and the printer's IP address. • If wireless is disabled (wireless radio off) and the wireless network is not available, the wireless light will be off. In the mean time, the display screen shows Wireless Off. • If wireless is enabled (wireless radio on) and you do not have a wireless connection, the wireless light will be blinking. In the mean time, the display screen shows that it is either in the process of Connecting or Not Connected. You can use the printer display to retrieve information about your wireless network, establish a wireless connection, and more. How do I? Print network configuration page. The network configuration page will display the network status, hostname, network name, and more. Instructions 1. Press the Wireless button to access the Wireless Status screen. 2. Press the Settings button to access the Wireless Settings menu. 3. Select Print Report, and then select Configuration Page. 6 Get to know the HP Deskjet 3510 series