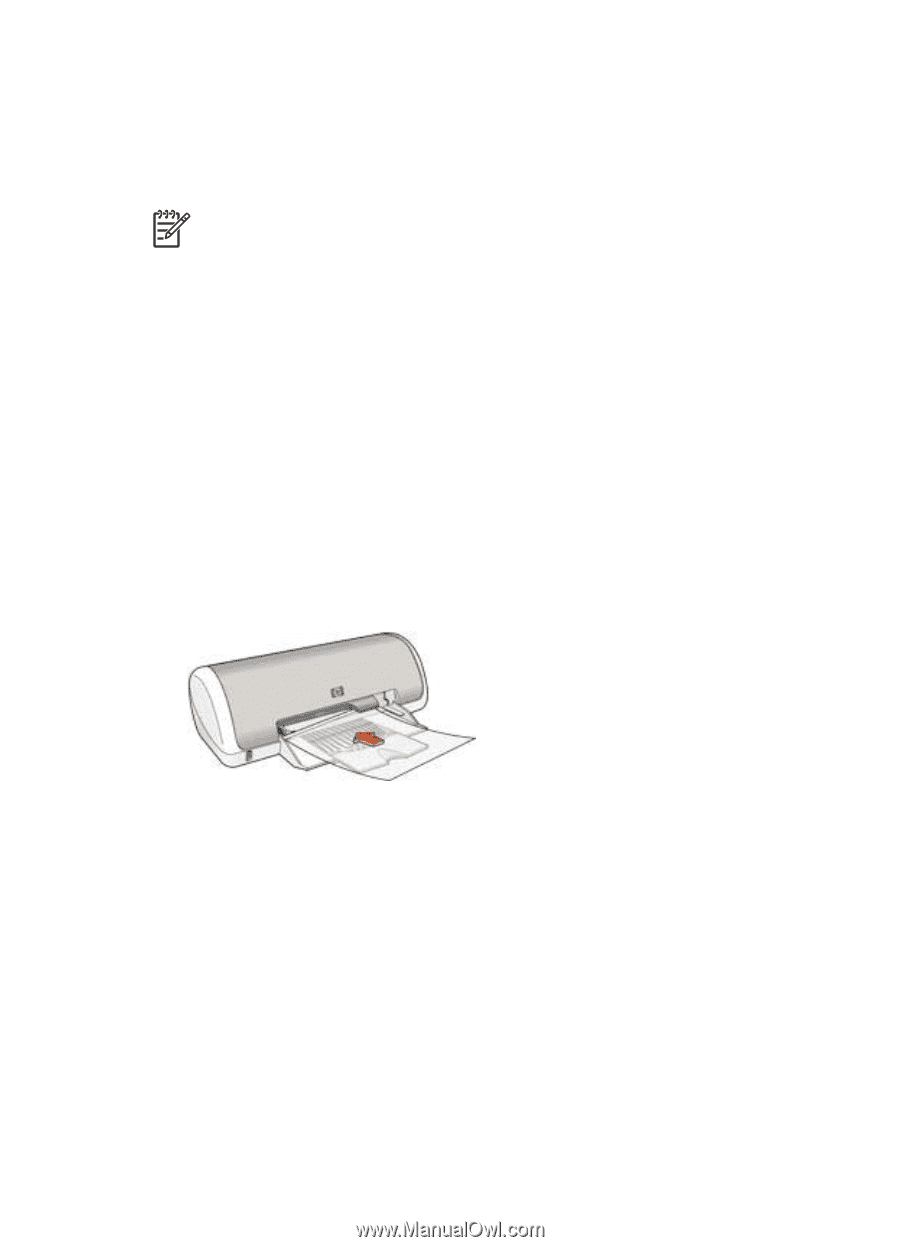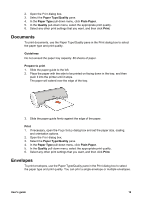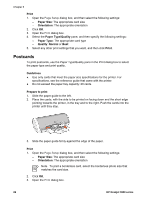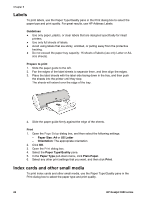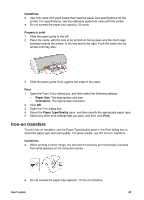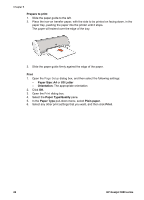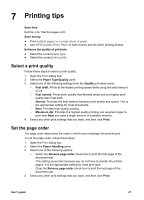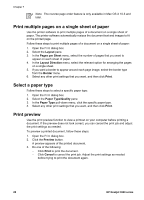HP Deskjet 3918 User's Guide - (Macintosh OS X) - Page 25
Transparencies, Paper Type/Quality, Paper Type, Quality, Normal, Maximum dpi, Print, Guidelines
 |
View all HP Deskjet 3918 manuals
Add to My Manuals
Save this manual to your list of manuals |
Page 25 highlights
4. Select the Paper Type/Quality pane, and then specify the following settings: - Paper Type: The appropriate card type - Quality: Normal, Best, or Maximum dpi 5. If you want to use them, set the HP Real Life technology options. 6. Select any other print settings that you want, and then click Print. Note If an out-of-paper message appears, verify that the cards are positioned correctly in the paper tray. Transparencies To print transparencies, use the Paper Type/Quality pane in the Print dialog box to select the paper type and print quality. For great results, use HP Premium Inkjet Transparency Film. Guidelines Do not exceed the paper tray capacity: 20 transparencies. Prepare to print 1. Slide the paper guide to the left. 2. Place the transparencies, with the side to be printed on facing down and the adhesive strip toward the printer, in the tray. The transparencies will extend over the edge of the tray. 3. Carefully push the transparencies into the printer until they stop so that none of the adhesive strips catch on one another. 4. Slide the paper guide firmly against the edge of the transparencies. Print 1. If necessary, open the Page Setup dialog box and set the paper size, scaling, and orientation options. 2. Open the Print dialog box. 3. Select the Paper Type/Quality pane, and then specify the following settings: - Paper Type: The appropriate transparency type - Quality: Normal or Best 4. Select any other print settings that you want, and then click Print. User's guide 23