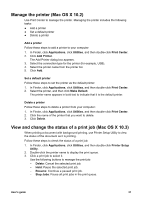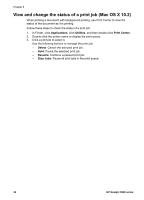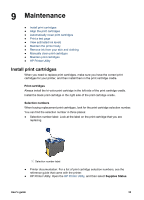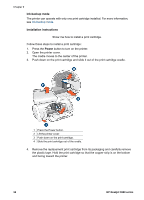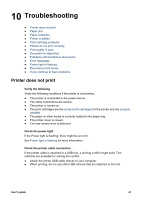HP Deskjet 3918 User's Guide - (Macintosh OS X) - Page 38
Align the print cartridges, Automatically clean print cartridges, Print a test
 |
View all HP Deskjet 3918 manuals
Add to My Manuals
Save this manual to your list of manuals |
Page 38 highlights
Chapter 9 For information about storing print cartridges, see Maintain print cartridges. For information about recycling empty print cartridges, see Print cartridge recovery. Warning Keep both new and used print cartridges out of the reach of children. Align the print cartridges After installing a print cartridge, align the print cartridges to ensure the best print quality. To align the print cartridges: 1. Load Letter or A4 plain, white paper in the paper tray. 2. Open the HP Printer Utility. 3. Select Align. 4. Click the Align button, and then follow the onscreen instructions. Automatically clean print cartridges If your printed pages are missing lines or dots, or if they contain ink streaks, the print cartridges might be low on ink or might need to be cleaned. If the print cartridges are not low on ink, follow these steps to clean the print cartridges automatically: 1. Open the HP Printer Utility. 2. Select Clean. 3. Click the Clean button, and then follow the onscreen instructions. If your documents are still missing lines or dots after cleaning, replace the print cartridges. Caution Clean print cartridges only when necessary. Unnecessary cleaning wastes ink and shortens the life of the cartridge. Print a test page Follow these instructions to print a test page: 1. Open the HP Printer Utility. 2. Select Test. 3. Click the Print Test Page button. View estimated ink levels Follow these instructions to view the estimated ink levels of the print cartridges that are installed in the printer: 1. Open the HP Printer Utility. 2. Select Supplies Status. If you need to replace a print cartridge, note the print cartridge selection number that is displayed. 36 HP Deskjet 3900 series