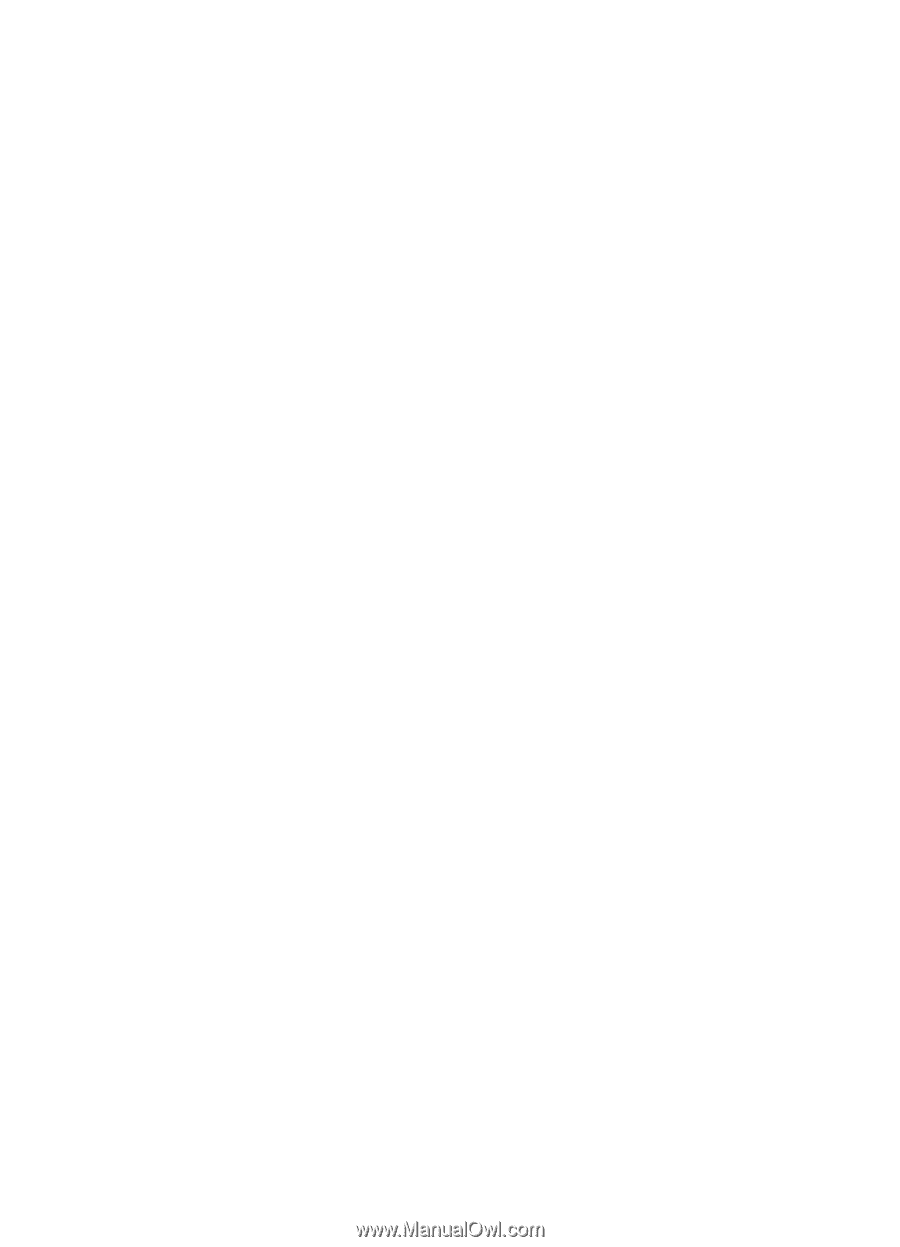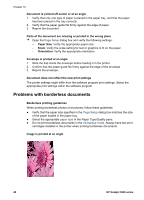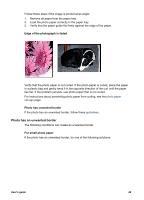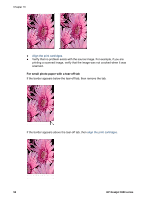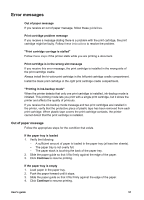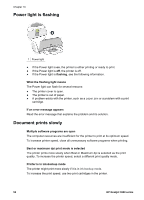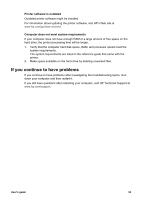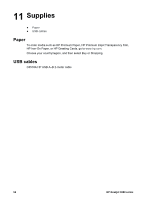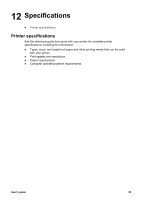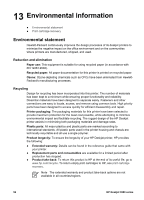HP Deskjet 3918 User's Guide - (Macintosh OS X) - Page 53
Error messages, Out of paper message
 |
View all HP Deskjet 3918 manuals
Add to My Manuals
Save this manual to your list of manuals |
Page 53 highlights
Error messages Out of paper message If you receive an out of paper message, follow these guidelines. Print cartridge problem message If you receive a message stating there is a problem with the print cartridge, the print cartridge might be faulty. Follow these instructions to resolve the problem. "Print cartridge carriage is stalled" Follow these steps if the printer stalls while you are printing a document. Print cartridge is in the wrong slot message If you receive this error message, the print cartridge is installed in the wrong side of the print cartridge cradle. Always install the tri-color print cartridge in the left print cartridge cradle compartment. Install the black print cartridge in the right print cartridge cradle compartment. "Printing in ink-backup mode" When the printer detects that only one print cartridge is installed, ink-backup mode is initiated. This printing mode lets you print with a single print cartridge, but it slows the printer and affects the quality of printouts. If you receive the ink-backup mode message and two print cartridges are installed in the printer, verify that the protective piece of plastic tape has been removed from each print cartridge. When plastic tape covers the print cartridge contacts, the printer cannot detect that the print cartridge is installed. Out of paper message Follow the appropriate steps for the condition that exists. If the paper tray is loaded 1. Verify the following: - A sufficient amount of paper is loaded in the paper tray (at least ten sheets). - The paper tray is not overly full. - The paper stack is touching the back of the paper tray. 2. Slide the paper guide so that it fits firmly against the edge of the paper. 3. Click Continue to resume printing. If the paper tray is empty 1. Load paper in the paper tray. 2. Push the paper forward until it stops. 3. Slide the paper guide so that it fits firmly against the edge of the paper. 4. Click Continue to resume printing. User's guide 51