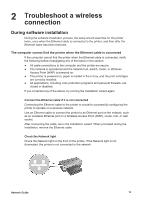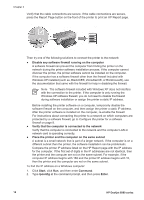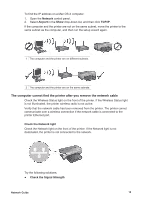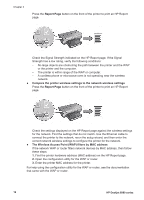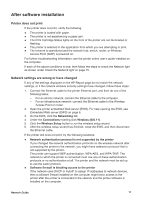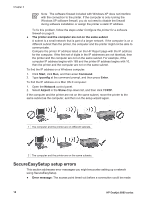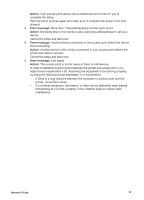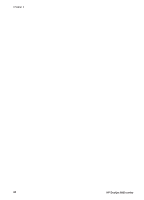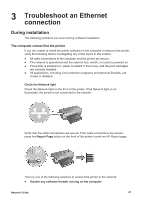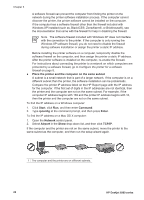HP Deskjet 6980 Network Guide - Page 19
After software installation - cartridge
 |
UPC - 882780129580
View all HP Deskjet 6980 manuals
Add to My Manuals
Save this manual to your list of manuals |
Page 19 highlights
After software installation Printer does not print If the printer does not print, verify the following: ● The printer is loaded with paper. ● The printer is not experiencing a paper jam. ● The Print Cartridge Status lights on the front of the printer are not illuminated or flashing. ● The printer is selected in the application from which you are attempting to print. ● The network is operational and the network hub, switch, router, or Wireless Access Point (WAP) is powered on. For further troubleshooting information, see the printer online user's guide installed on the computer. If each of the above conditions is true, then follow the steps to check the Network light as shown under Check the Network light on page 15. Network settings are wrong or have changed If any of the settings displayed on the HP Report page do not match the network settings, or if the network wireless security settings have changed, follow these steps: 1. Connect the Ethernet cable to the printer Ethernet port, and then do one of the following tasks: - For an ad hoc network: connect the Ethernet cable to the computer. - For an infrastructure network: connect the Ethernet cable to the Wireless Access Point or router. 2. Open the printer embedded Web server (EWS). For help opening the EWS, see Embedded Web server (EWS) on page 6. 3. On the EWS, click the Networking tab. 4. Under the Connections heading click Wireless (802.11). 5. Click the Wireless Setup button to run the wireless setup wizard. 6. After the wireless setup wizard has finished, close the EWS, and then disconnect the Ethernet cable. If the printer still does not print, try the following solutions: ● Network authentication protocol is not supported by the printer If you changed the network authentication protocols on the wireless network after connecting the printer to the network, you might have selected a protocol that is not supported by the printer. The printer can support WEP authentication, WPA-AES, and WPA-TKIP. The network to which the printer is connected must use one of these authentication protocols or no authentication at all. The printer and the network must be set up to use the same protocol. ● Software firewall is blocking access to the printer If the network uses DHCP or AutoIP to assign IP addresses to network devices, then a software firewall installed on the computer might block access to the printer after the printer is connected to the network and the printer software is installed on the computer. Network Guide 17