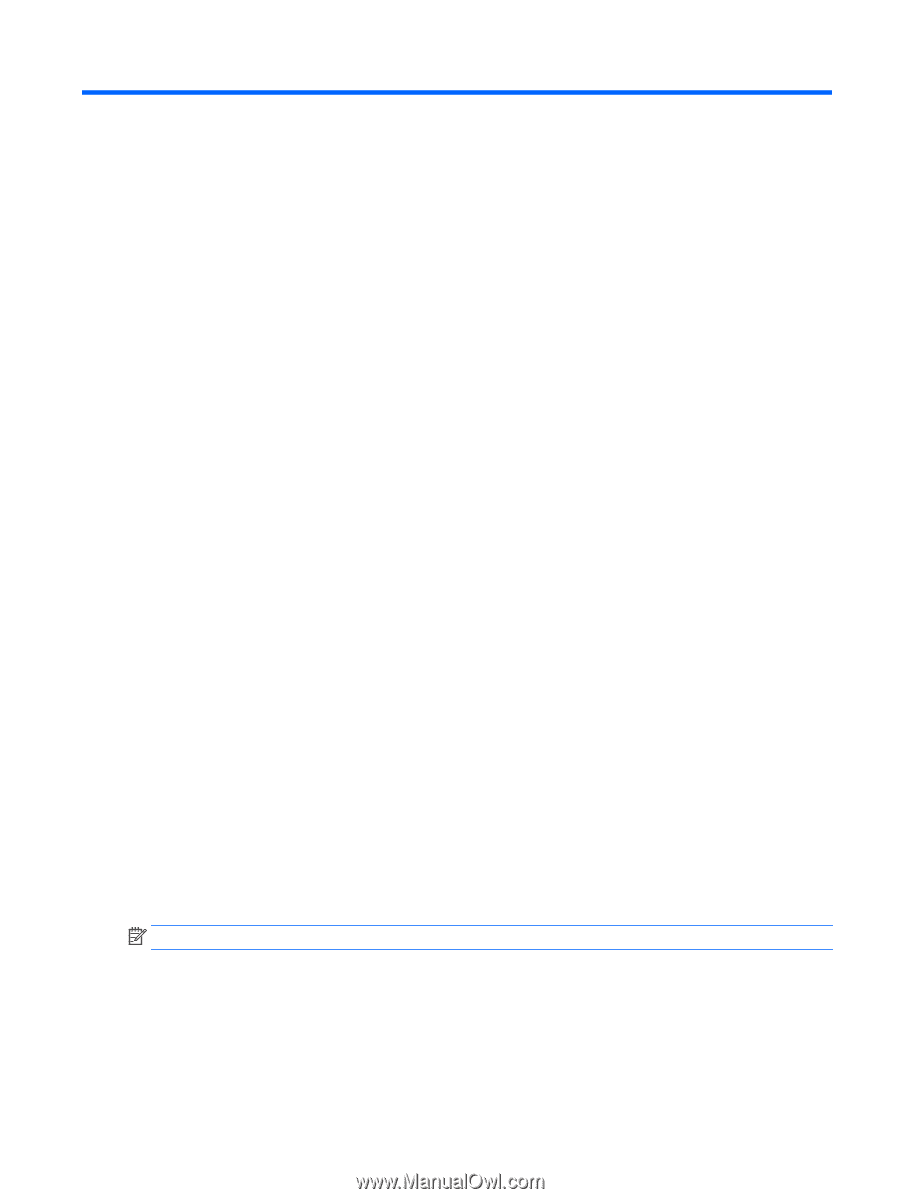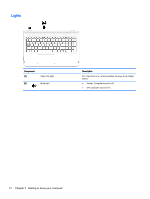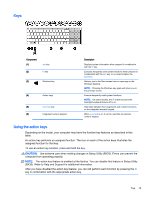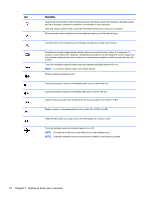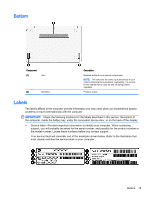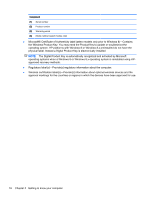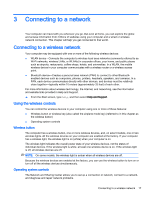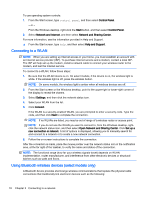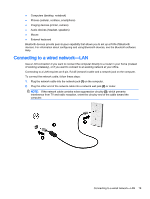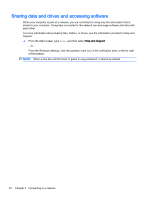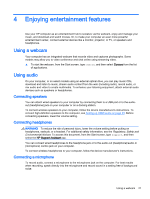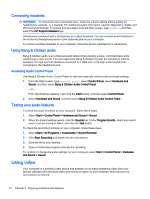HP ENVY 15-w000 User Guide - Page 27
Connecting to a network, Using the wireless controls, Wireless button, Operating system controls
 |
View all HP ENVY 15-w000 manuals
Add to My Manuals
Save this manual to your list of manuals |
Page 27 highlights
3 Connecting to a network Your computer can travel with you wherever you go. But even at home, you can explore the globe and access information from millions of websites using your computer and a wired or wireless network connection. This chapter will help you get connected to that world. Connecting to a wireless network Your computer may be equipped with one or more of the following wireless devices: ● WLAN device-Connects the computer to wireless local area networks (commonly referred to as Wi-Fi networks, wireless LANs, or WLANs) in corporate offices, your home, and public places such as airports, restaurants, coffee shops, hotels, and universities. In a WLAN, the mobile wireless device in your computer communicates with a wireless router or a wireless access point. ● Bluetooth device-Creates a personal area network (PAN) to connect to other Bluetoothenabled devices such as computers, phones, printers, headsets, speakers, and cameras. In a PAN, each device communicates directly with other devices, and devices must be relatively close together-typically within 10 meters (approximately 33 feet) of each other. For more information about wireless technology, the Internet, and networking, see the information and website links provided in Help and Support. ▲ From the Start screen, type help, and then select Help and Support. Using the wireless controls You can control the wireless devices in your computer using one or more of these features: ● Wireless button or wireless key (also called the airplane mode key) (referred to in this chapter as the wireless button) ● Operating system controls Wireless button The computer has a wireless button, one or more wireless devices, and, on select models, one or two wireless lights. All the wireless devices on your computer are enabled at the factory. If your computer has a wireless light, the wireless light is on (white) when your computer is on. The wireless light indicates the overall power state of your wireless devices, not the status of individual devices. If the wireless light is white, at least one wireless device is on. If the wireless light is off, all wireless devices are off. NOTE: On some models, the wireless light is amber when all wireless devices are off. Because the wireless devices are enabled at the factory, you can use the wireless button to turn on or turn off all the wireless devices simultaneously. Operating system controls The Network and Sharing Center allows you to set up a connection or network, connect to a network, and diagnose and repair network problems. Connecting to a wireless network 17