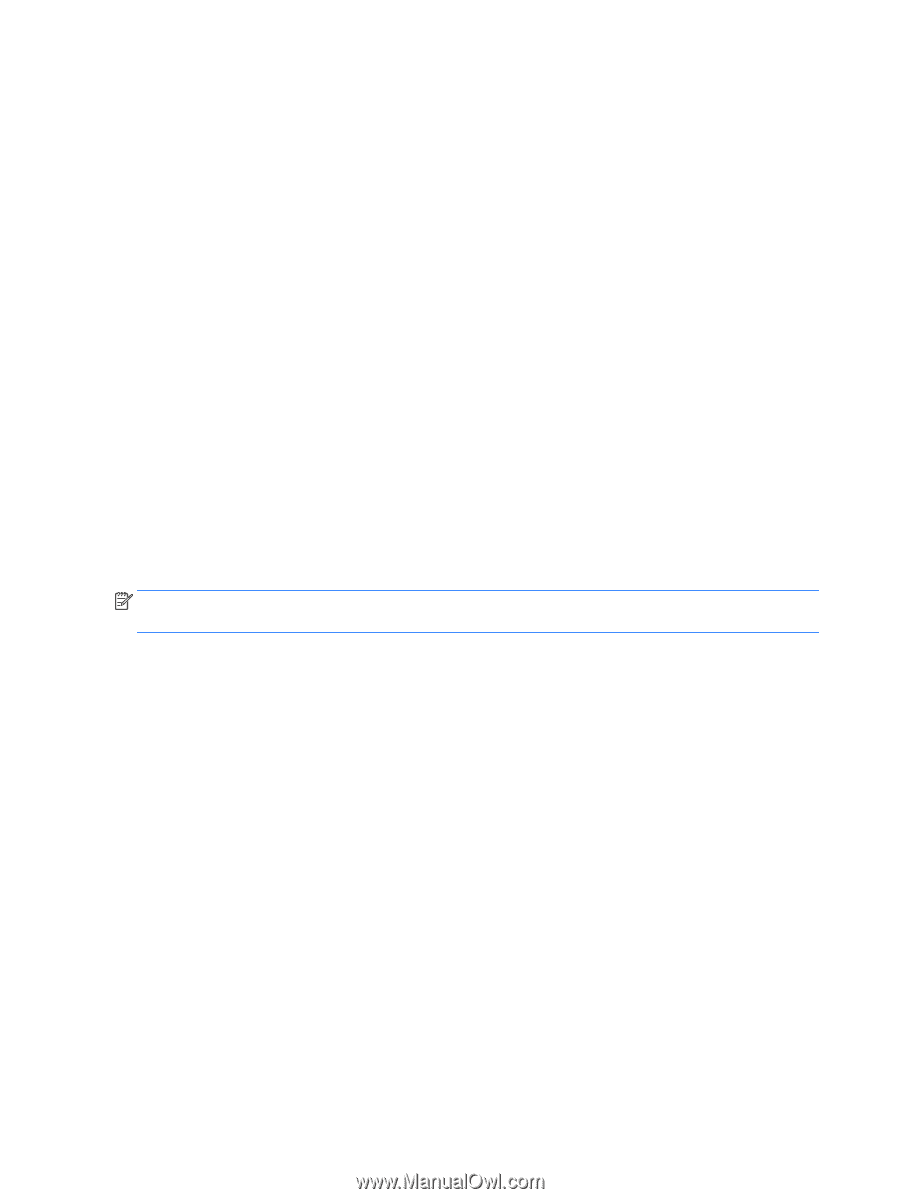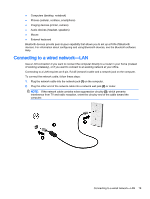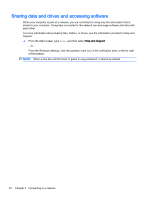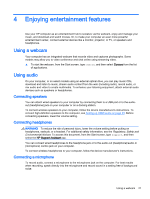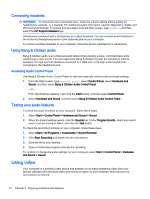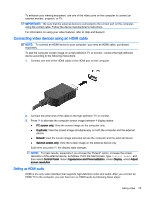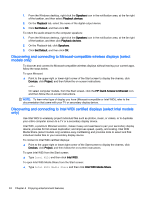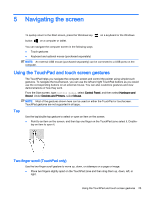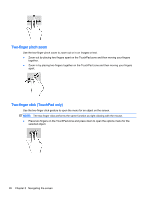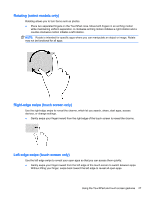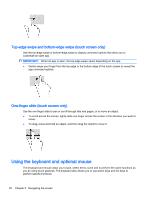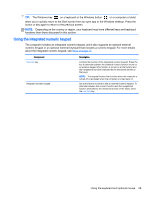HP ENVY 15-w000 User Guide - Page 34
Discovering and connecting to Miracast-compatible wireless displays (select models only)
 |
View all HP ENVY 15-w000 manuals
Add to My Manuals
Save this manual to your list of manuals |
Page 34 highlights
1. From the Windows desktop, right-click the Speakers icon in the notification area, at the far right of the taskbar, and then select Playback devices. 2. On the Playback tab, select the name of the digital output device. 3. Click Set Default, and then click OK. To return the audio stream to the computer speakers: 1. From the Windows desktop, right-click the Speakers icon in the notification area, at the far right of the taskbar, and then click Playback devices. 2. On the Playback tab, click Speakers. 3. Click Set Default, and then click OK. Discovering and connecting to Miracast-compatible wireless displays (select models only) To discover and connect to Miracast-compatible wireless displays without leaving your current apps, follow the steps below. To open Miracast: ▲ Point to the upper-right or lower-right corner of the Start screen to display the charms, click Devices, click Project, and then follow the on-screen instructions. - or - On select computer models, from the Start screen, click the HP Quick Access to Miracast icon, and then follow the on-screen instructions. NOTE: To learn what type of display you have (Miracast-compatible or Intel WiDi), refer to the documentation that came with your TV or secondary display device. Discovering and connecting to Intel WiDi certified displays (select Intel models only) Use Intel WiDi to wirelessly project individual files such as photos, music, or videos, or to duplicate your entire computer screen to a TV or a secondary display device. Intel WiDi, a premium Miracast solution, makes it easy and seamless to pair your secondary display device; provides for full-screen duplication; and improves speed, quality, and scaling. Intel WiDi Media Share (select models only) enables easy multitasking and provides tools to select and flick individual media files to your secondary display device. To connect to Intel WiDi certified displays: ▲ Point to the upper-right or lower-right corner of the Start screen to display the charms, click Devices, click Project, and then follow the on-screen instructions. To open Intel WiDi from the Start screen: ▲ Type Intel WiDi and then click Intel WiDi. To open Intel WiDi Media Share from the Start screen: ▲ Type Intel WiDi Media Share and then click Intel WiDi Media Share. 24 Chapter 4 Enjoying entertainment features