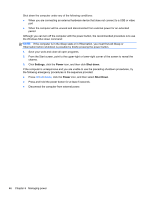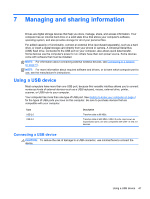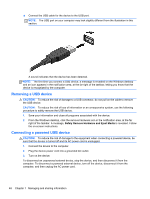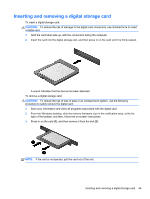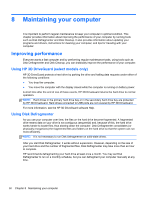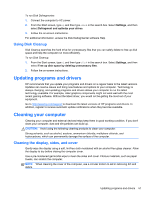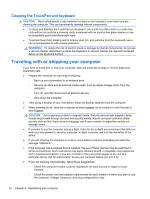HP ENVY TouchSmart 14-k020us User Guide - Page 57
Managing and sharing information, Using a USB device, Connecting a USB device
 |
View all HP ENVY TouchSmart 14-k020us manuals
Add to My Manuals
Save this manual to your list of manuals |
Page 57 highlights
7 Managing and sharing information Drives are digital storage devices that help you store, manage, share, and access information. Your computer has an internal hard drive or a solid state drive that stores your computer's software, operating system, and also provides storage for all of your personal files. For added capacity or functionality, connect an external drive (purchased separately), such as a hard drive, or insert a digital storage card directly from your phone or camera. A Universal Serial Bus (USB) flash drive, connected to the USB port on your computer, also allows quick data transfer. Some devices use the computer's power to run; others have their own power source. Some devices come with software that must be installed. NOTE: For information about connecting external wireless devices, see Connecting to a network on page 15. NOTE: For more information about required software and drivers, or to learn which computer port to use, see the manufacturer's instructions. Using a USB device Most computers have more than one USB port, because this versatile interface allows you to connect numerous kinds of external devices-such as a USB keyboard, mouse, external drive, printer, scanner, or USB hub-to your computer. Your computer has more than one type of USB port. See Getting to know your computer on page 4 for the types of USB ports you have on this computer. Be sure to purchase devices that are compatible with your computer. Type USB 2.0 USB 3.0 Description Transfers data at 60 MB/s. Transfers data at 640 MB/s. USB 3.0 ports, also known as SuperSpeed ports, are also compatible with USB 1.0 and 2.0 devices. Connecting a USB device CAUTION: To reduce the risk of damage to a USB connector, use minimal force to connect the device. Using a USB device 47