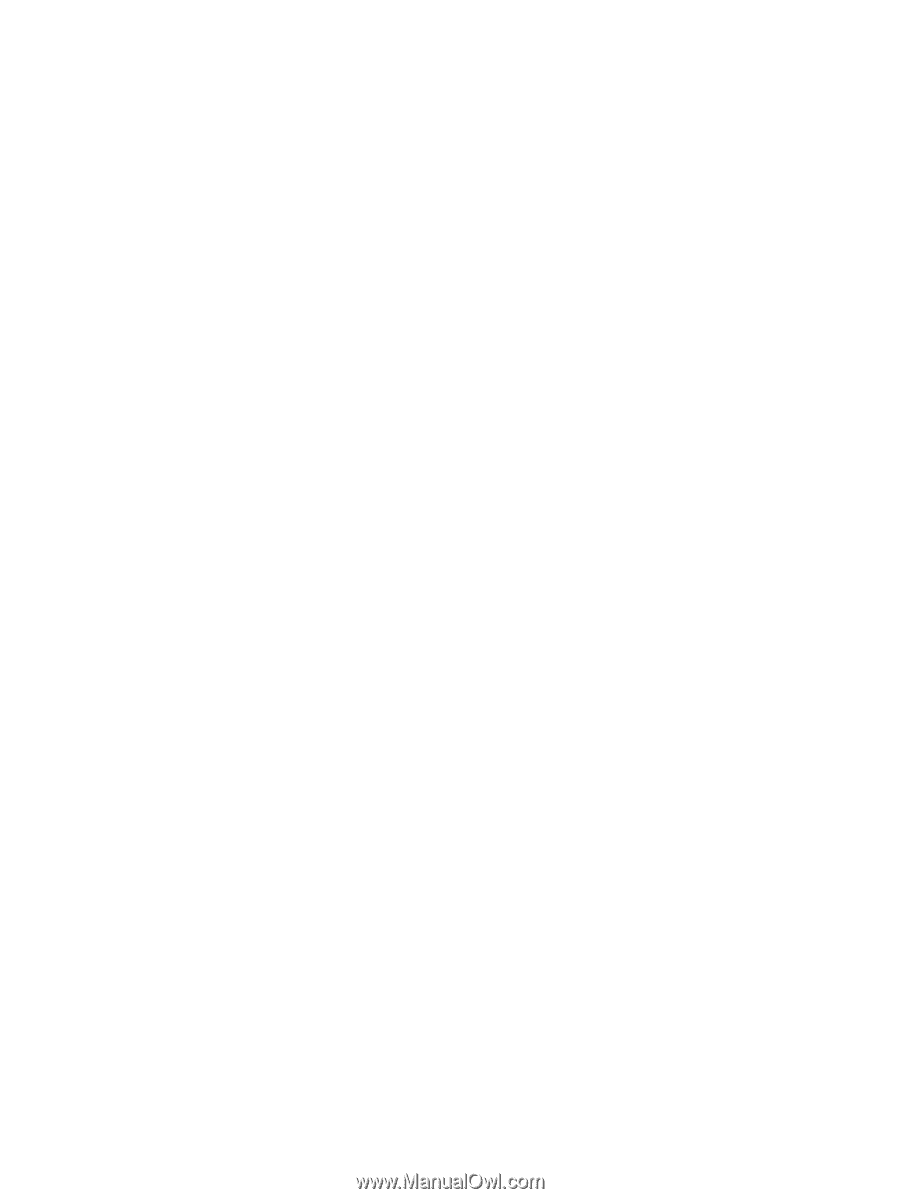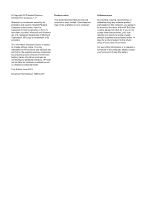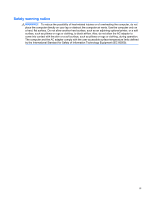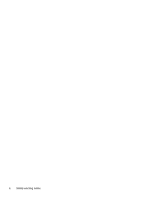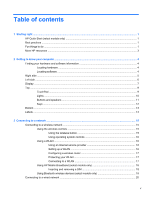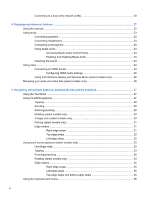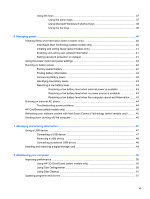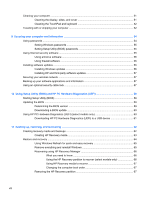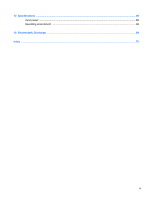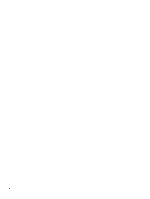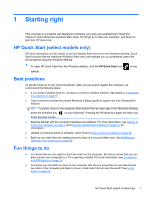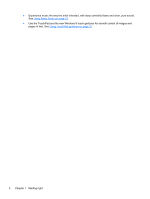Using the keys
...................................................................................................................
37
Using the action keys
........................................................................................
37
Using Microsoft Windows 8 shortcut keys
.........................................................
38
Using the hot keys
.............................................................................................
38
6
Managing power
............................................................................................................................................
40
Initiating Sleep and Hibernation (select models only)
........................................................................
40
Intel Rapid Start Technology (select models only)
............................................................
40
Initiating and exiting Sleep (select models only)
................................................................
41
Enabling and exiting user-initiated hibernation
..................................................................
41
Setting password protection on wakeup
............................................................................
41
Using the power meter and power settings
........................................................................................
42
Running on battery power
..................................................................................................................
42
Factory-sealed battery
.......................................................................................................
42
Finding battery information
................................................................................................
42
Conserving battery power
..................................................................................................
43
Identifying low battery levels
..............................................................................................
43
Resolving a low battery level
.............................................................................................
43
Resolving a low battery level when external power is available
........................
43
Resolving a low battery level when no power source is available
.....................
43
Resolving a low battery level when the computer cannot exit Hibernation
.......
43
Running on external AC power
..........................................................................................................
44
Troubleshooting power problems
......................................................................................
44
HP CoolSense (select models only)
...................................................................................................
45
Refreshing your software content with Intel Smart Connect Technology (select models only)
..........
45
Shutting down (turning off) the computer
...........................................................................................
45
7
Managing and sharing information
.............................................................................................................
47
Using a USB device
...........................................................................................................................
47
Connecting a USB device
..................................................................................................
47
Removing a USB device
....................................................................................................
48
Connecting a powered USB device
...................................................................................
48
Inserting and removing a digital storage card
....................................................................................
49
8
Maintaining your computer
..........................................................................................................................
50
Improving performance
......................................................................................................................
50
Using HP 3D DriveGuard (select models only)
..................................................................
50
Using Disk Defragmenter
...................................................................................................
50
Using Disk Cleanup
...........................................................................................................
51
Updating programs and drivers
..........................................................................................................
51
vii