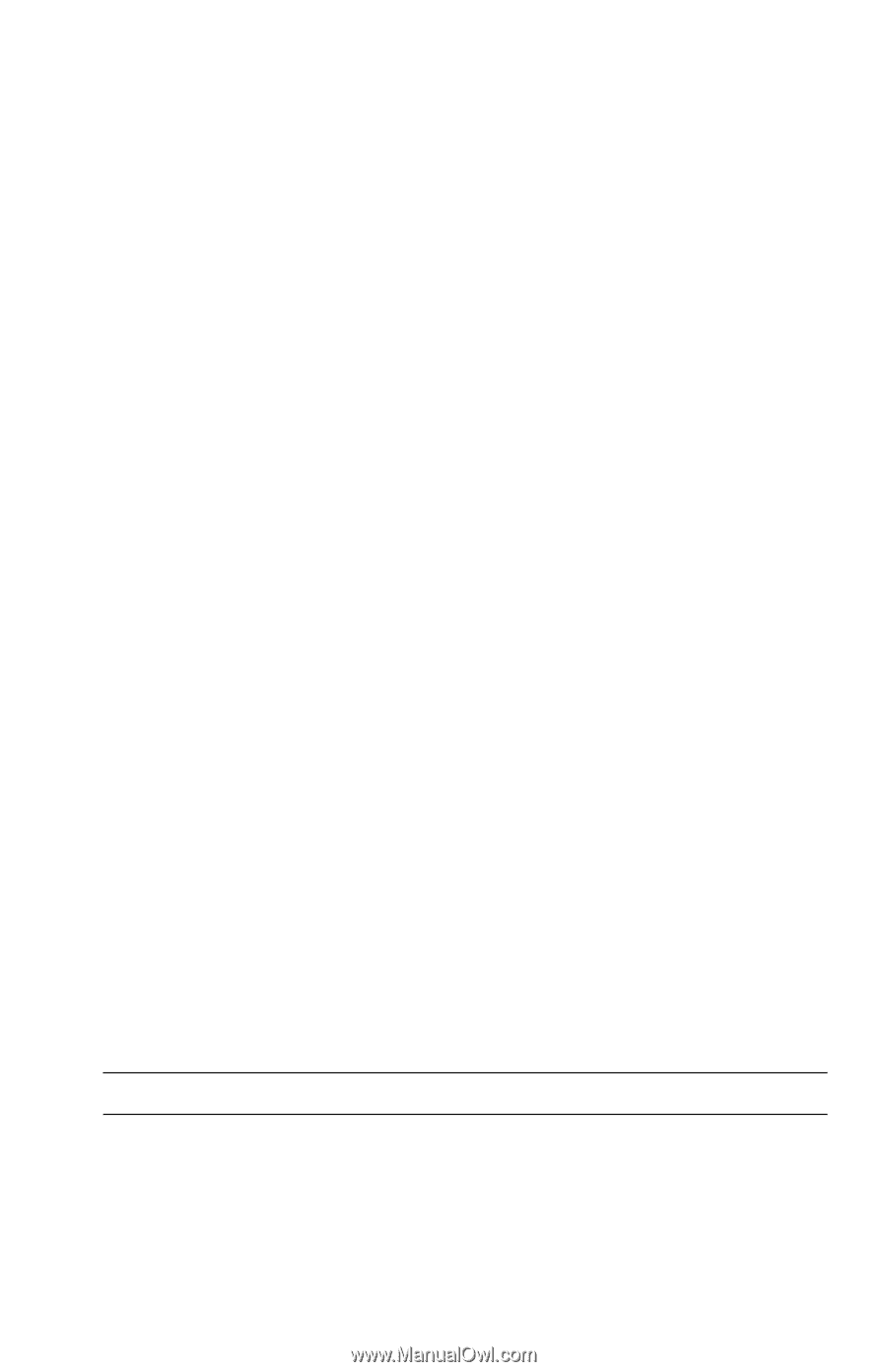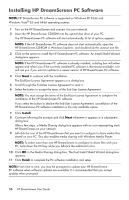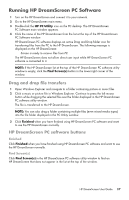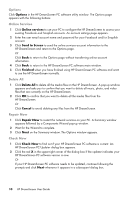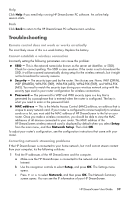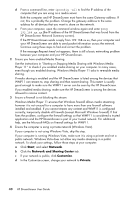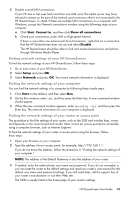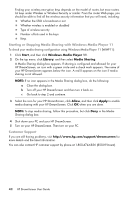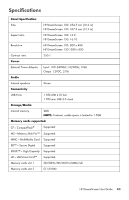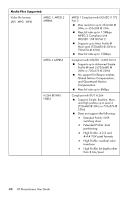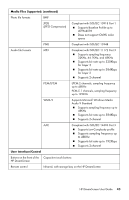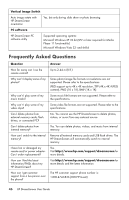HP KY616AA HP DreamScreen Wireless Connected Screen - User's Guide - Page 47
Finding network settings of your HP DreamScreen, Finding the network settings of your computer
 |
UPC - 884420871576
View all HP KY616AA manuals
Add to My Manuals
Save this manual to your list of manuals |
Page 47 highlights
5 Disable unused LAN connections. If your PC has or has ever had more than one LAN card, the media server may have selected to stream on the port of the network card connection that is not connected to the HP DreamScreen. To check if there are multiple LAN connections on a computer with Windows, access the Network connections window using the following steps at your computer: a Click Start, Connect to, and then click Show all connections. b Check your connections under LAN or High-speed Internet. If there is more than one active Local Area Connection, right-click on a connection that the HP DreamScreen does not use and select Disable. The HP DreamScreen should be able to find and stream shared music and photos through Windows Media Player. Finding network settings of your HP DreamScreen To find the network settings of your HP DreamScreen, follow these steps: 1 Go to main menu of your HP DreamScreen. 2 Select Setup and press OK. 3 Select Network and press OK. Your home network information is displayed. Finding the network settings of your computer You can find the network settings of a computer by following these simple steps: 1 Click Start on the taskbar, and then select Run. 2 On the Run window, enter cmd, and then press the Enter key. A new command window should appear. 3 When the new command window appears, enter ipconfig -all, and then press the Enter key. The network information for your computer is displayed. Finding the network settings of your router or access point The procedure to find the settings of your router, such as the SSID and wireless keys, varies and depends on the router brand and model. Most routers (or access points) are accessible using a computer browser, such as Internet Explorer. To find the network settings of your router or access point using the browser, follow these steps: 1 Open your browser on your computer. 2 Type the address of your access point, for example, http://192.168.1.1. If you do not know the address, follow the directions in "Finding the network settings of your computer." NOTE: The address of the Default Gateway is also the address of your router. 3 If needed, enter the administrator user name and password. If you do not remember it, you can reset the router to the default settings and read your router's user manual for the default user name and password settings. If you still need help, call the support line of your router's manufacturer or visit their Web site. The SSID is usually listed in the home page of your router's settings. HP DreamScreen User Guide 41