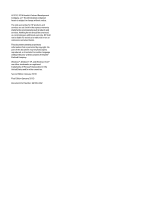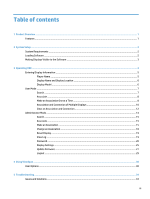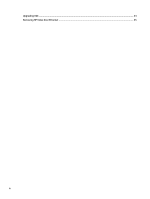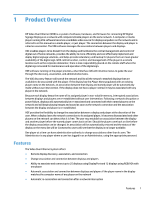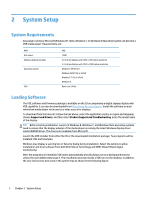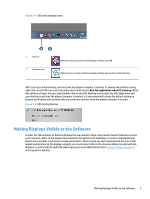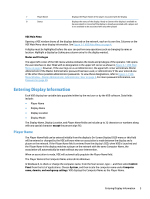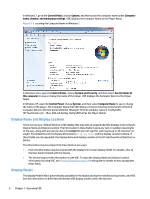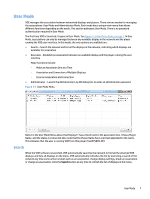HP LD4730 Video Over Ethernet User Guide - Page 6
System Setup, System Requirements, Loading Software
 |
View all HP LD4730 manuals
Add to My Manuals
Save this manual to your list of manuals |
Page 6 highlights
2 System Setup System Requirements Any player running a Microsoft Windows XP, Vista, Windows 7, or Windows 8 Operating System can become a VOE media player. Requirements are: RAM Disk space Windows Experience Index Operating system CPU 4GB 12MB 4.0 to drive displays with 1366 x 768 native resolution 4.3 to drive displays with 1920 x 1080 native resolution Windows® XP (32 bit) Windows Vista® (32 or 64 bit) Windows® 7 (32 or 64 bit) Windows 8 Dual-core 2.4Ghz Loading Software The VOE software and firmware package is available on the CD accompanying a digital signage display with VOE capability. It can also be downloaded from http://www.hp.com/support. Install the software on each networked media player to be used as a video source for displays. To download from the Internet: Follow the link above, select the applicable country or region and language, choose Support and Drivers, and then select Product Support and Troubleshooting. Enter the model name of the display. TIP: Before starting installation, owners of Windows 8, Windows 7, and Windows Vista operating systems need to ensure that the display adaptor of the media player is running the latest Windows display driver model (WDDM) driver. The drivers are available from Microsoft. Launch the VOE installer from either the CD or the downloaded installation package. Two programs will be installed: VOE and ViewSpan. Windows may display a warning box or Security dialog during installation. Select the options to allow installation and trust software from both Elite Silicon Technology and SMSC (Smart Mixed-Signal Connectivity). After the programs are installed, VOE starts automatically and will always run as a background process unless the user deliberately stops it. The installation process installs a VOE icon on the desktop. In addition, the user will see two new icons in the system tray as shown in the following figure: 2 Chapter 2 System Setup