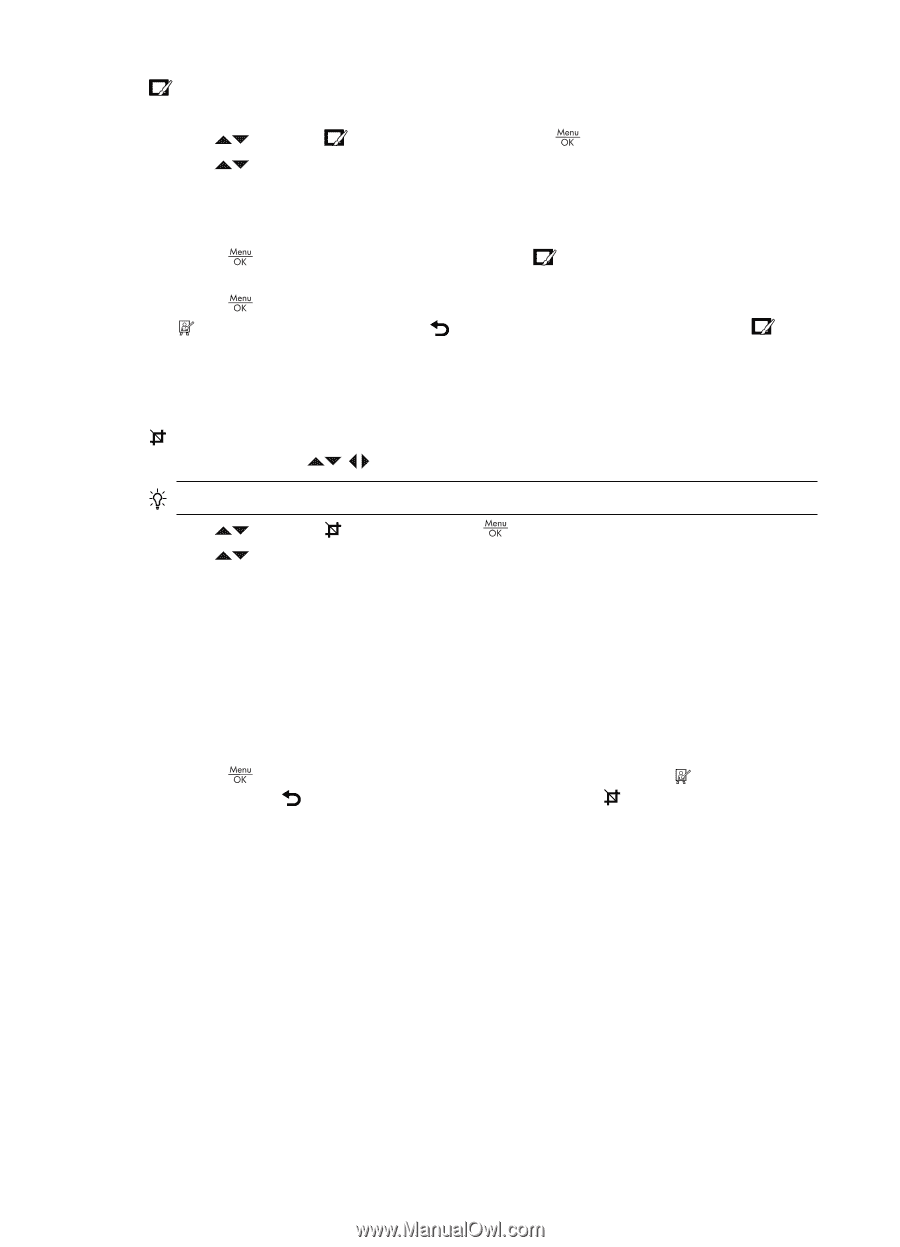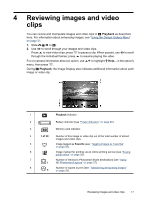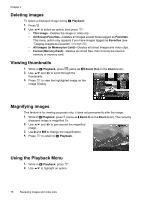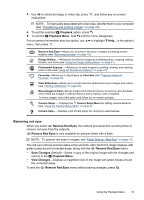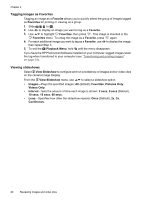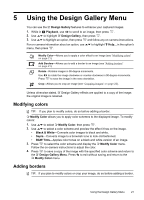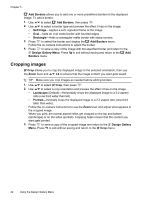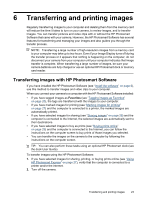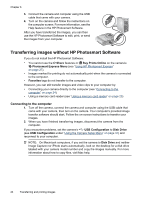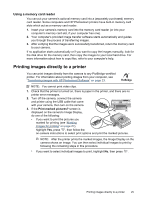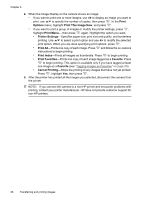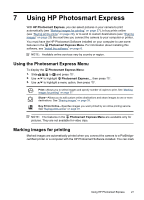HP M537 User Guide - Page 24
Cropping images, Add Borders, Soft Edge, Rectangle, Design Gallery Menu, Borders, Landscape, Portrait
 |
UPC - 882780834033
View all HP M537 manuals
Add to My Manuals
Save this manual to your list of manuals |
Page 24 highlights
Chapter 5 Add Borders allows you to add one or more predefined borders to the displayed image. To add a border: 1. Use 2. Use to select Add Borders, then press . to select a border type and preview the effect it has on the image. • Soft Edge-Applies a soft, vignetted frame to the image. • Oval-Adds an oval matte border with beveled edges. • Rectangle-Adds a rectangular matte border with sharp corners. 3. Press to select the border and display the Add Borders menu. Follow the on-camera instructions to adjust the border. 4. Press to save a copy of the image with the specified border and return to the Design Gallery Menu. Press to exit without saving and return to the Add Borders menu. Cropping images Crop allows you to crop the displayed image to the selected orientation, then use the Zoom lever and to ensure that the image content you want gets saved. TIP: Make sure you crop images as needed before adding borders. 1. Use to select Crop, then press . 2. Use to select a crop orientation and preview the effect it has on the image. • Landscape (Default)-Horizontally crops the displayed image to a 3:2 aspect ratio (one third wider than tall). • Portrait-Vertically crops the displayed image to a 2:3 aspect ratio (one-third taller than wide). Follow the on-camera instructions to use the Zoom lever and adjust what appears in the cropped image. When you print, the normal aspect ratios get cropped on the top and bottom (landscape) or on the sides (portrait). Cropping helps ensure that the content you want gets printed. 3. Press to save a copy of the cropped image and return to the Design Gallery Menu. Press to exit without saving and return to the Crop menu. 22 Using the Design Gallery Menu