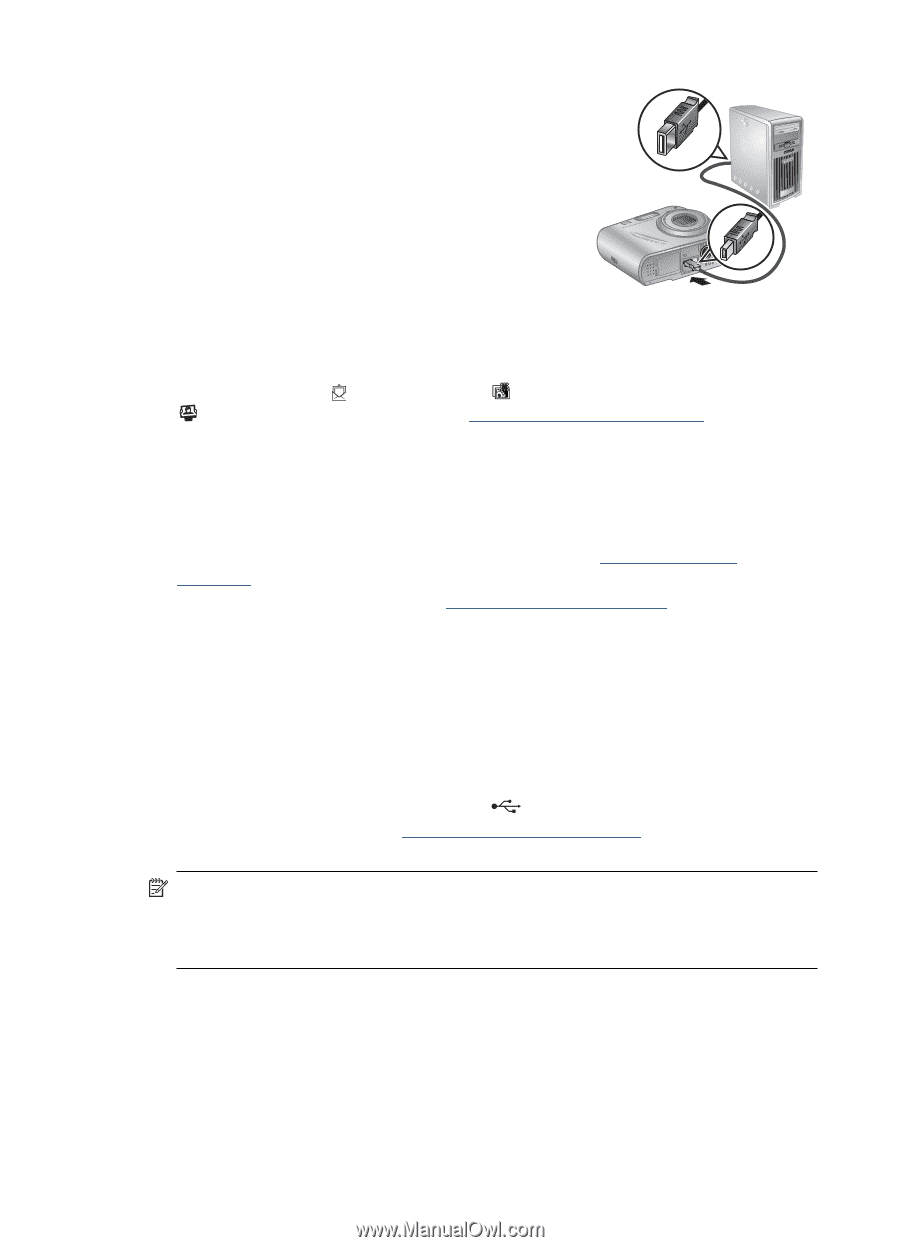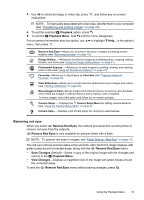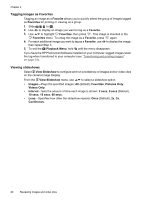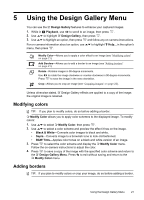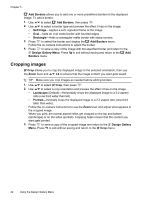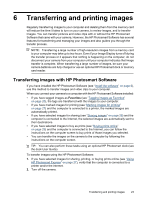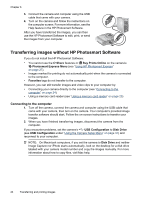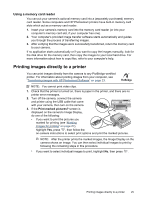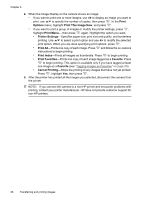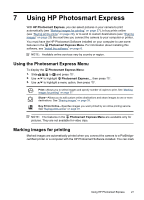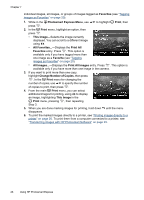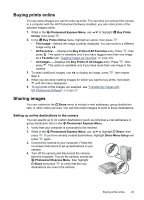HP M537 User Guide - Page 26
Transferring images without HP Photosmart Software, Connecting to the computer, Share - photosmart manual
 |
UPC - 882780834033
View all HP M537 manuals
Add to My Manuals
Save this manual to your list of manuals |
Page 26 highlights
Chapter 6 3. Connect the camera and computer using the USB cable that came with your camera. 4. Turn on the camera and follow the instructions on the computer screen. For more information, see the Help feature in the HP Photosmart Software. After you have transferred the images, you can then use the HP Photosmart Software to edit, print, or send the images from your computer. Transferring images without HP Photosmart Software If you do not install the HP Photosmart Software: • You cannot use the Share features or Buy Prints Online on the camera's Photosmart Express Menu (see "Using HP Photosmart Express" on page 27). • Images marked for printing do not automatically print when the camera is connected to the computer. • Favorites tags do not transfer to the computer. However, you can still transfer images and video clips to your computer by: • Connecting your camera directly to the computer (see "Connecting to the computer" on page 24) • Using a memory card reader (see "Using a memory card reader" on page 25) Connecting to the computer 1. Turn off the camera, connect the camera and computer using the USB cable that came with your camera, then turn on the camera. Your computer's provided image transfer software should start. Follow the on-screen instructions to transfer your images. 2. When you have finished transferring images, disconnect the camera from the computer. If you encounter problems, set the camera's USB Configuration to Disk Drive (see USB Configuration under "Using the Camera Setup Menu" on page 31) and reconnect to your computer. NOTE: On Macintosh computers, if you set the camera to Disk Drive and neither Image Capture nor iPhoto starts automatically, look on the desktop for a disk drive labeled with your camera model number and copy the images manually. For more information about how to copy files, visit Mac help. 24 Transferring and printing images