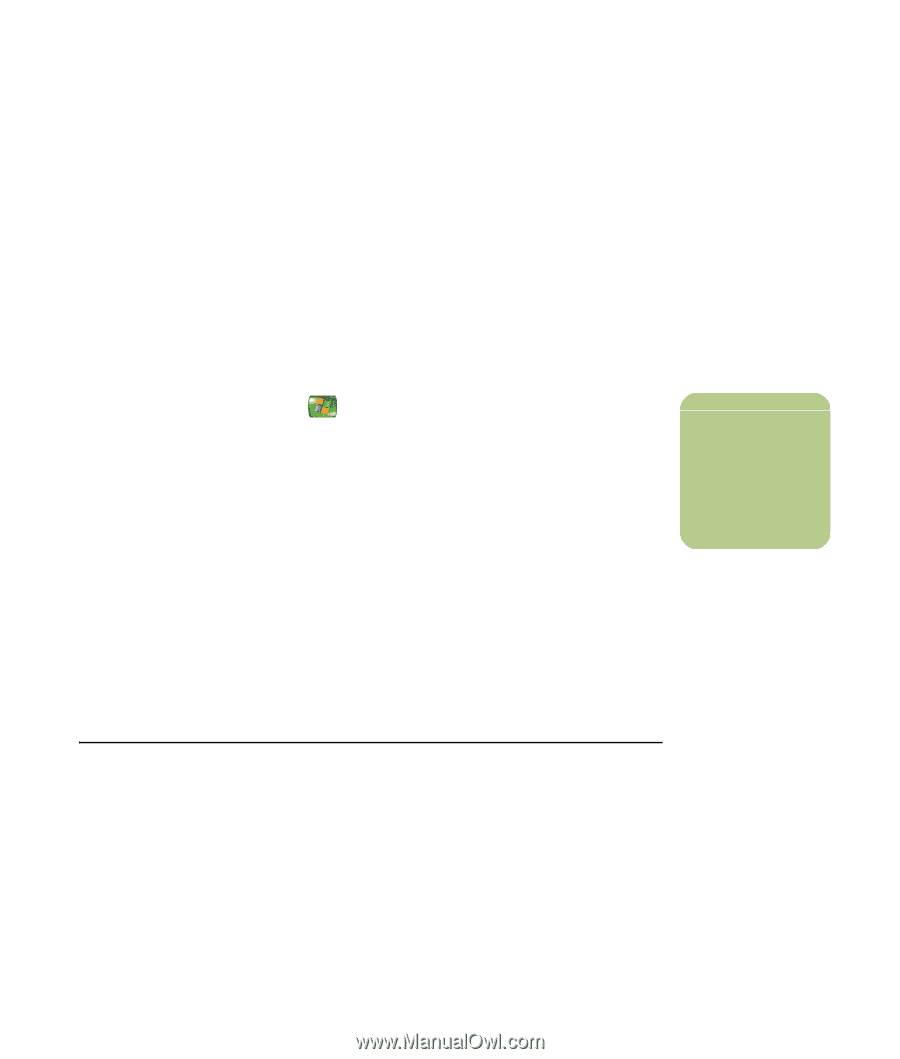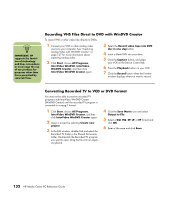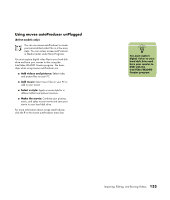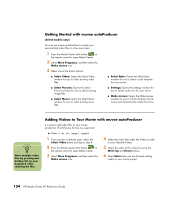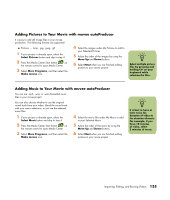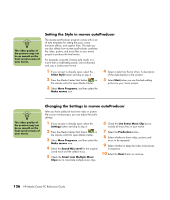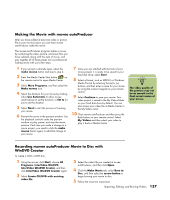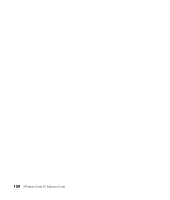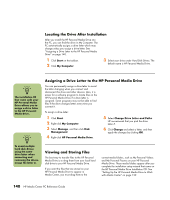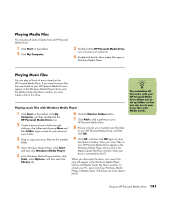HP Media Center m7000 Microsoft Windows XP Media Center Edition 2005 Reference - Page 143
Making the Movie with muvee autoProducer, Recording muvee autoProducer Movie to Disc
 |
View all HP Media Center m7000 manuals
Add to My Manuals
Save this manual to your list of manuals |
Page 143 highlights
Making the Movie with muvee autoProducer After you have added at least one video or picture file to your movie project, you can have muvee autoProducer make the movie. The muvee autoProducer program makes a movie by combining the video, picture, and music files you have selected, along with the style of movie, and puts together all of these pieces into a professionallooking movie with just a few steps. 1 If your project is already open, select the make muvee button and skip to step 4. 2 Press the Media Center Start button on the remote control to open Media Center. 3 Select More Programs, and then select the Make muvee icon. 4 Select the duration for your movie by clicking either Use Automatic to allow muvee autoProducer to set the duration, or Set to for you to set the duration. 5 Select Next to start the process of creating your movie. 6 Preview the movie in the preview window. Use the playback controls under the preview window to play, pause, and stop the movie preview. Each time you make a change to a movie project, you need to click the make muvee button again to add that change to your movie. 7 Once you are satisfied with the look of your movie project, it is ready to be saved to your hard disk drive; select Save. 8 Select a format, such as MPEG2 or Windows Media Format by selecting the (+) or (-) buttons, and then enter a name for your movie by using the numeric keypad on your remote control. 9 Select Continue to save your movie. Your video project is saved to the My Videos folder on your hard disk drive by default. You can also access your video file in Media Center in the My Videos area. 10 Close muvee autoProducer and then press the Back button on your remote control. Select My Videos and then select your video to play it back in Media Center. n The video quality of the preview may not be as smooth as the final saved version of your movie. Recording muvee autoProducer Movie to Disc with WinDVD Creator To create a VCD or DVD disc: 1 Using the mouse, click Start, choose All Programs, InterVideo WinDVD, InterVideo WinDVD Creator, and then click InterVideo WinDVD Creator again. 2 Select Create CD/DVD with existing video file. 3 Select the video file you created in muvee autoProducer, and then click Open. 4 Click the Make Movie tab, select Burn to Disc, and then select the arrow button to begin burning your movie to disc. 5 Follow the onscreen instructions. Importing, Editing, and Burning Videos 137