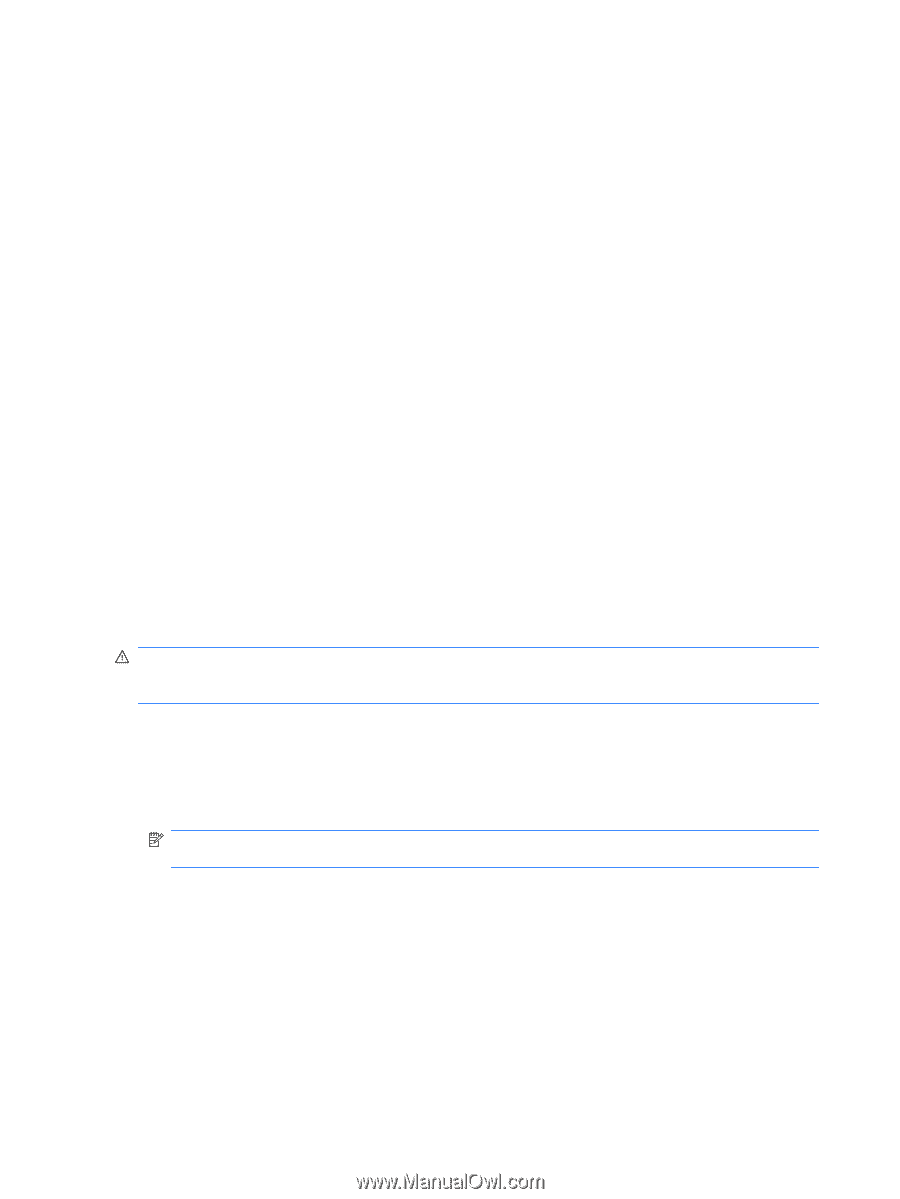HP Mini 1120TU HP MINI User Guide - Windows XP - Page 62
Removing your photo favorites, Setting a photo album as a screen saver, Audio
 |
View all HP Mini 1120TU manuals
Add to My Manuals
Save this manual to your list of manuals |
Page 62 highlights
Removing your photo favorites To delete a photo favorite from the Home Screen: ▲ Right-click the photo favorite link that you want to remove, and then click Remove Favorite. Setting a photo album as a screen saver The Photos section of the Home Screen also allows you to set one of your favorite photo albums as a screen saver slide show. To set the photo favorite as a screen saver: ▲ Right-click the photo favorite link that you want to set as a screen saver, and then click Set as Screen Saver. Audio Your device has a variety of audio features that allow you to: ● Play music using your device speakers and/or connected external speakers. ● Record sound using an optional external microphone. ● Download music from the Internet. ● Create multimedia presentations using audio and images. ● Transmit sound and images with instant messaging programs. Connecting external audio devices WARNING! To reduce the risk of personal injury, adjust the volume before putting on headphones, earbuds, or a headset. For additional safety information, refer to the Regulatory, Safety and Environmental Notices. To connect external devices such as external speakers, headphones, or a microphone, refer to the information provided with the device. For best results, remember the following tips: ● Be sure that the device cable is securely connected. ● Be sure to install any drivers required by the external device. NOTE: A driver is a required program that acts like a translator between the device and the programs that use the device. Checking your audio functions To check the system sound on your device, follow these steps: 1. Click Settings > Advanced tab > Sound. 2. Click the Sounds tab. 3. Under System Sounds, select the event for which you wish to hear the sound. 4. Select a sound from the list, and click the Play button located at the right of the event. 52 Chapter 7 Multimedia