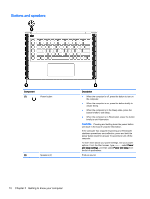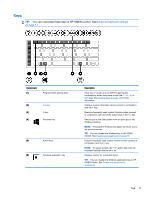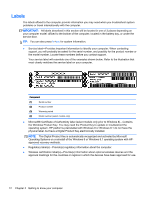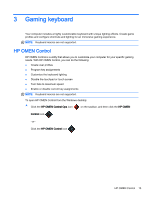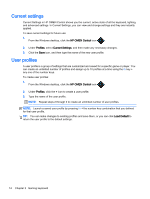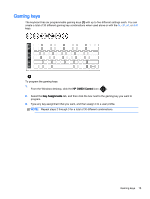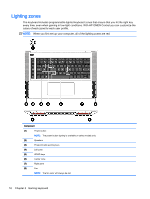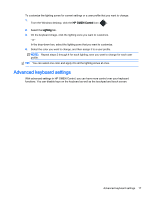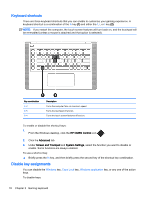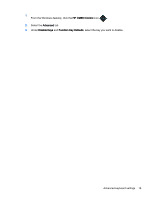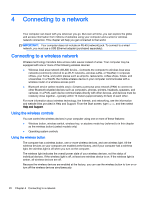HP OMEN 15-5000 User Guide - Page 23
Gaming keys
 |
View all HP OMEN 15-5000 manuals
Add to My Manuals
Save this manual to your list of manuals |
Page 23 highlights
Gaming keys The keyboard has six programmable gaming keys (1) with up to five different settings each. You can create a total of 30 different gaming key combinations when used alone or with the fn, ctrl, alt, or shift keys. To program the gaming keys: 1. From the Windows desktop, click the HP OMEN Control icon . 2. Select the Key Assignments tab, and then click the box next to the gaming key you want to program. 3. Type any key assignment that you want, and then assign it to a user profile. NOTE: Repeat steps 2 through 3 for a total of 30 different combinations. Gaming keys 15
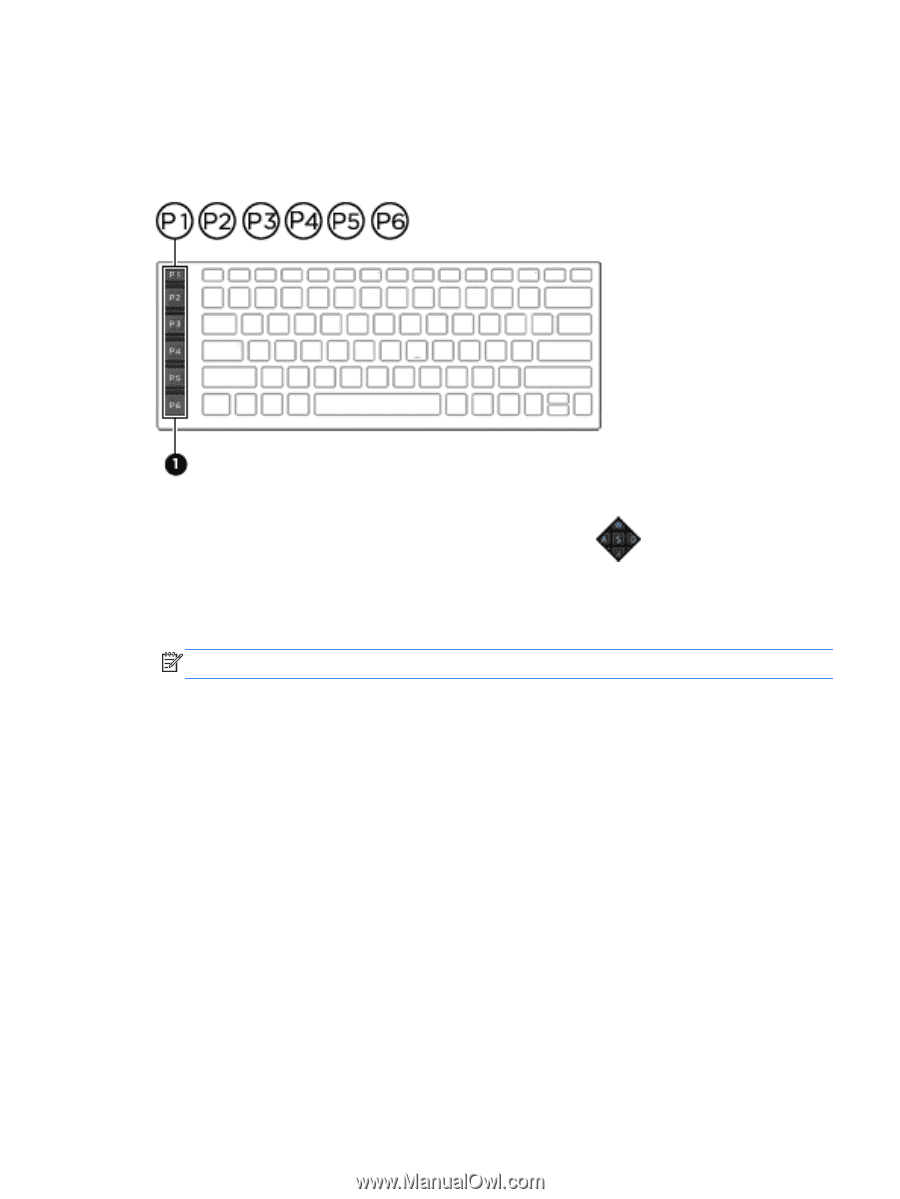
Gaming keys
The keyboard has six programmable gaming keys
(1)
with up to five different settings each. You can
create a total of 30 different gaming key combinations when used alone or with the
fn
,
ctrl
,
alt
, or
shift
keys.
To program the gaming keys:
1.
From the Windows desktop, click the
HP OMEN Control
icon
.
2.
Select the
Key Assignments
tab, and then click the box next to the gaming key you want to
program.
3.
Type any key assignment that you want, and then assign it to a user profile.
NOTE:
Repeat steps 2 through 3 for a total of 30 different combinations.
Gaming keys
15