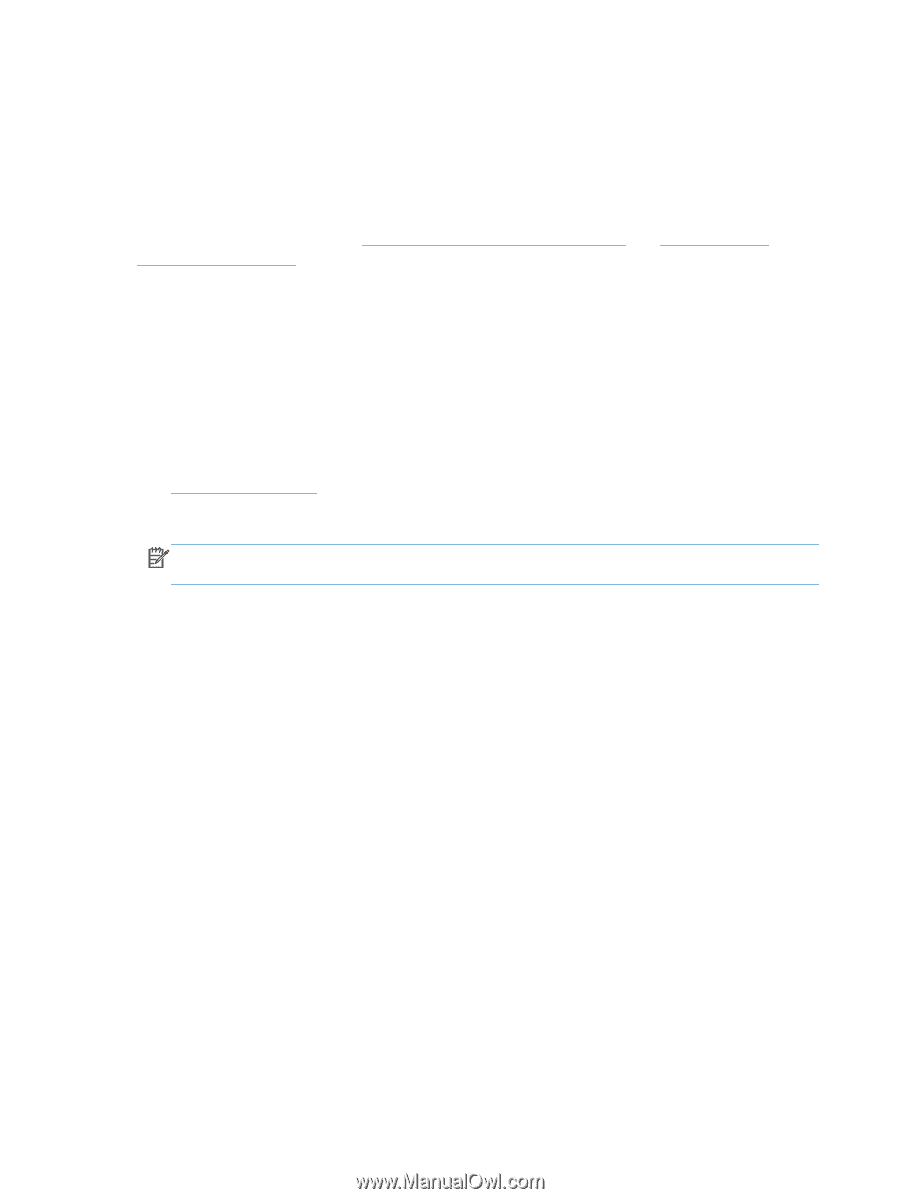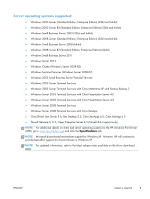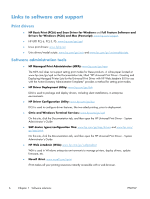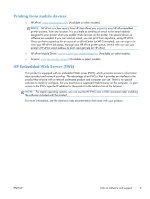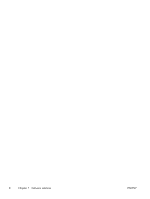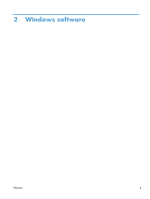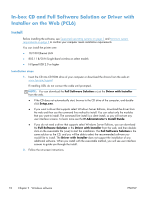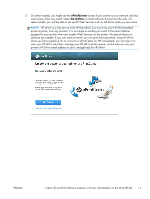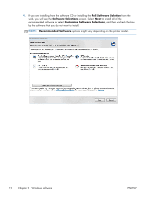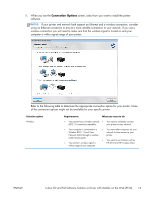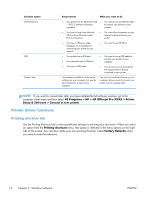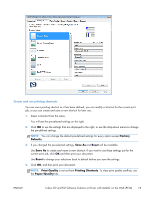HP Officejet Pro X451 HP Officejet X Series - Software Technical Reference - Page 18
In-box CD and Full Software Solution or Driver with Installer on the Web (PCL6), Install
 |
View all HP Officejet Pro X451 manuals
Add to My Manuals
Save this manual to your list of manuals |
Page 18 highlights
In-box CD and Full Software Solution or Driver with Installer on the Web (PCL6) Install Before installing the software, see Supported operating systems on page 3 and Minimum system requirements on page 3 to confirm your computer meets installation requirements. You can install the printer over: ● 10/100 Ethernet LAN ● 802.11 B/G/N Single Band wireless on select models ● Hi-Speed USB 2.0 or higher Installation steps 1. Insert the CD into CD ROM drive of your computer or download the drivers from the web at: www.hp.com/support If installing USB, do not connect the cable until prompted. NOTE: You can download the Full Software Solution or just the Driver with Installer from the web. ● If the CD does not automatically start, browse to the CD drive of the computer, and doubleclick Setup.exe. ● If you want a driver that supports select Windows Server Editions, download the driver from the web and then use the command line method to install. You can select only the modules that you want to install. The command line install is a silent install, so you will not see any user interface screens. To learn more see the IT Administrator's Install Guide. ● If you do not need a driver that supports select Windows Server Editions, you can download the Full Software Solution or the Driver with Installer from the web, and then doubleclick on the executable file (.exe) to start the installation. The Full Software Solution is the same solution as the CD, and you will be able to select the recommended software you would like to install. The Driver with Installer does not support the installation of any additional software. When you install with the executable method, you will see user interface screens to guide you through the install. 2. Follow the on-screen instructions. 10 Chapter 2 Windows software ENWW