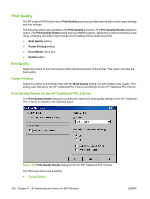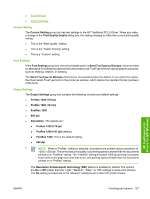HP P3005d HP LaserJet P3005 - Software Technical Reference - Page 147
Booklet Printing, Book and Booklet Printing, of Normal Size - laserjet error
 |
UPC - 882780566620
View all HP P3005d manuals
Add to My Manuals
Save this manual to your list of manuals |
Page 147 highlights
Short-side binding is for print jobs with pages that read by flipping over like the pages of a calendar. Long-side binding is for print jobs with pages that read by turning like the pages of a book. Booklet Printing The Booklet Printing drop-down menu is visible when Print on Both Sides is selected and a supported media size is selected in the Size is: drop-down menu on the Paper tab. The Booklet Printing drop-down menu offers choices that are based on the current media size. The default setting is Off. The other settings have the following format, where [paper size] depends on the media size that is set on the Paper tab: ● [paper size] (Left Binding) ● [paper size] (Right Binding) Selecting [paper size] (Left Binding) or [paper size] (Right Binding) changes the document preview image to show the location of the binding. Changing the Pages per Sheet setting manually to 4, 6, 9, or 16 pages per sheet disables the booklet setting. Booklet printing is disabled when unsupported media sizes (such as envelopes) are selected as the media size, and an incompatibility error message appears when you click OK to close the driver. The Booklet Printing drop-down menu appears only when the following conditions exist: ● Print on Both Sides (on the Finishing tab) is selected. ● % of Normal Size (on the Effects tab) is 100. ● Pages per Sheet (on the Finishing tab) is 1. ● Size is: (on the Paper tab) is set to Letter, Legal, or A4. If any of these conditions is not met (except the first), a Bubble Help appears next to Booklet Printing to tell you why it is disabled. Topics: ● Book and Booklet Printing ● Print a booklet Book and Booklet Printing The HP LaserJet P3005 printer supports both book and booklet printing. A book is a print job that consists of at least two pages. It can have a different media type for the front cover, first page, other pages, last page, or back cover. Use the settings on the Paper tab (available when you select the Use Different Paper/Covers check box) to select the following printing options for the book: ● Front Cover ● First Page ● Other Pages HP traditional print drivers for MS Windows ENWW Finishing tab features 123