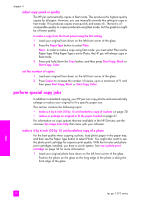HP PSC 1310 HP PSC 1310 series all-in-one - (English) User Guide - Page 25
print from a camera, connect a camera, print photos from your camera
 |
View all HP PSC 1310 manuals
Add to My Manuals
Save this manual to your list of manuals |
Page 25 highlights
PictBridge port print from a camera 3 This HP psc supports the PictBridge standard, which allows you to connect any PictBridge-compliant camera and print photos without using your computer. Check your camera's user guide to see if it supports PictBridge capability. This section contains the following topics: • connect a camera on page 17 • print photos from your camera on page 17 connect a camera After you take photos with your PictBridge-compliant camera, you can print them immediately. We recommend you connect your camera's power cable to the camera to conserve battery power. 1 Turn on your camera and be sure it is in PictBridge mode. Refer to your camera's user guide. 2 Connect the PictBridge-compliant camera to the front USB port of the HP PSC by using the USB cable that came with your camera. When the camera is connected correctly, the Read Status LED is illuminated. The Read Status LED next to the card slots blinks green when printing from the camera. If the camera is not PictBridge-compliant or is not in PictBridge mode, the Photo Error LED blinks amber. Disconnect the camera, correct the problem on the camera and reconnect. Read Status LED Photo Error LED print photos from your camera After you successfully connect your PictBridge-compliant camera to the HP PSC, you can print your photos. Print functionality is managed by the camera settings, if any. Refer to your camera's user guide for more information. 17