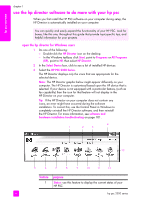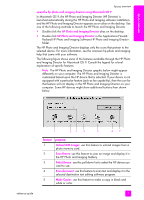HP PSC 2310 HP PSC 2300 series all-in-one - (English) Reference Guide - Page 16
use the hp director software to do more with your hp psc, open the hp director for Windows users - all in one software
 |
View all HP PSC 2310 manuals
Add to My Manuals
Save this manual to your list of manuals |
Page 16 highlights
hp psc overview chapter 1 use the hp director software to do more with your hp psc When you first install the HP PSC software on your computer during setup, the HP Director is automatically installed on your computer. You can quickly and easily expand the functionality of your HP PSC. Look for boxes, like this one, throughout this guide that provide topic-specific tips, and helpful information for your projects. open the hp director for Windows users 1 Do one of the following: - Double-click the HP Director icon on the desktop. - In the Windows taskbar, click Start, point to Programs or All Programs (XP), point to HP, then select HP Director. 2 In the Select Device box, click to see a list of installed HP devices. 3 Select the HP PSC 2300 Series. The HP Director displays only the icons that are appropriate for the selected device. Note: The HP Director graphic below might appear differently on your computer. The HP Director is customized based upon the HP device that is selected. If your device is not equipped with a particular feature, (such as fax capability) then the icon for that feature will not display in the HP Director on your computer. Tip: If the HP Director on your computer does not contain any icons, an error might have occurred during the software installation. To correct this, use the Control Panel in Windows to completely uninstall the HP Director software, and then reinstall the HP Director. For more information, see software and hardware installation troubleshooting on page 101. 4 1 2 3 13 5 6 7 8 9 10 11 12 feature 1 purpose Status: use this feature to display the current status of your HP PSC. 6 hp psc 2300 series