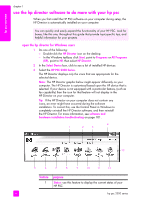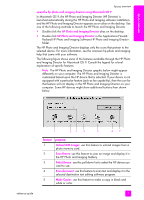HP PSC 2310 HP PSC 2300 series all-in-one - (English) Reference Guide - Page 17
open the hp director for Macintosh users, in the HP Photo & Imaging Gallery. - troubleshooting
 |
View all HP PSC 2310 manuals
Add to My Manuals
Save this manual to your list of manuals |
Page 17 highlights
hp psc overview hp psc overview feature 2 3 4 5 6 7 8 9 10 11 12 13 purpose Settings: use this feature to view or change various settings for your HP PSC, such as print, scan, or copy, or fax. Help: use this feature to access the HP Photo & Imaging Help, which provides software help, a product tour, troubleshooting information for your HP PSC, and HP PSC product-specific help. Select Device: use this feature to select the device you want to use from the list of installed HP devices. Scan Picture: use this feature to scan an image and display it in the HP Photo & Imaging Gallery. Scan Document: use this feature to scan text and display it in the selected text editing software program. Make Copies: use this feature to display the Copy dialog box where you can select the copy quality, number of copies, color, size, and then start a copy. HP Gallery: use this feature to display the HP Photo & Imaging Gallery, where you can view and edit images, print photos in multiple sizes, make and print a photo album, share images through e-mail or a website, or make a multimedia CD. Transfer Images: use this feature to transfer images from a photo memory card. Creative Ideas: use this feature to learn about creative ways to use your HP PSC. HP Shopping: use this feature to shop for HP products. Software Update: use this feature to check for software updates for your HP PSC. Click this arrow to display tool tips that explain each of the HP Director options. open the hp director for Macintosh users Use one of the following methods to launch or access the HP Director, depending on which Macintosh OS you are using. open the hp director (all-in-one) using Macintosh OS X If you are using Macintosh OS X, the HP Director is launched automatically during the HP Photo and Imaging software installation, and causes the HP Director (All-in-One) icon to be created in the Dock for your device. You access the device capabilities via the HP Director menu that is associated with the HP Director (All-in-One) icon. Tip: If you do not want the HP Director to launch automatically each time to start your Macintosh, you can change this setting in the HP Director Preferences menu. reference guide 7