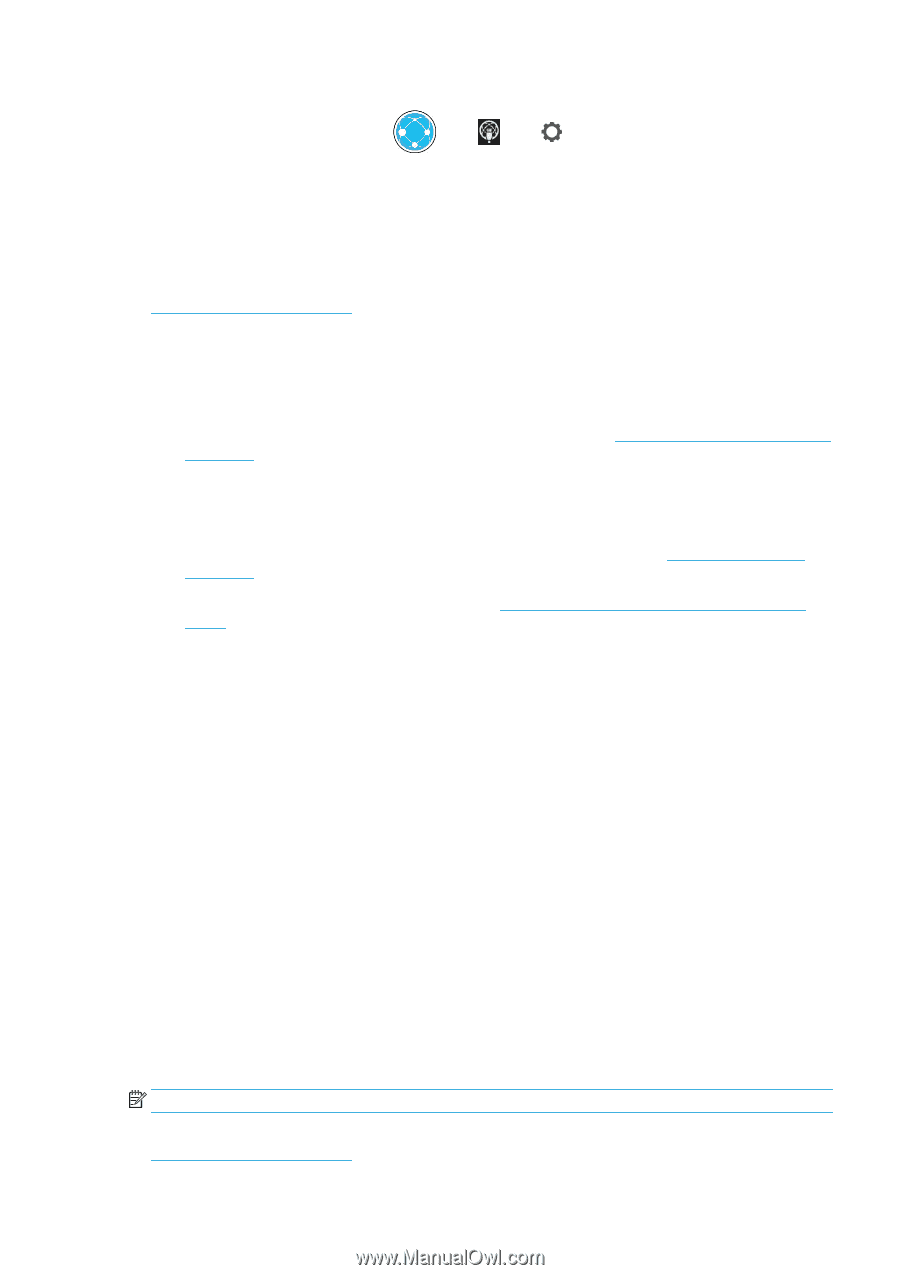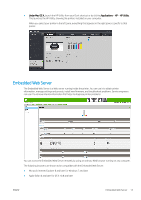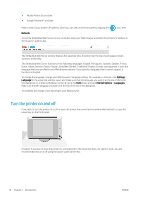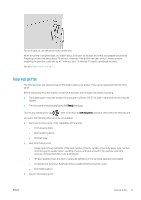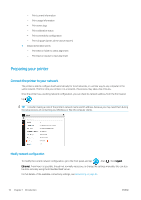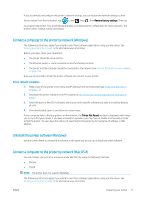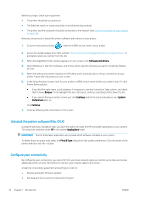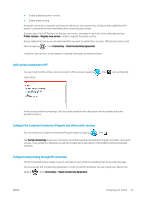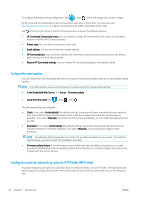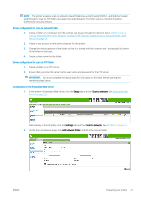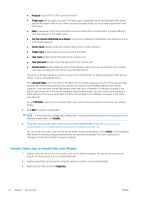HP PageWide XL 4000 User Guide - Page 23
Connect a computer to the printer by network (Windows), Uninstall the printer software (Windows)
 |
View all HP PageWide XL 4000 manuals
Add to My Manuals
Save this manual to your list of manuals |
Page 23 highlights
If you accidentally misconfigure the printer's network settings, you can restore the network settings to their factory values from the front panel: tap , then , then , then Restore factory settings. Then you must restart the printer. This automatically provides a working network configuration for most networks. The printer's other settings remain unchanged. Connect a computer to the printer by network (Windows) The following instructions apply if you intend to print from software applications using a printer driver. See Sending a job to print on page 94 for alternative ways of printing. Before you begin, check your equipment: ● The printer should be set up and on. ● The Ethernet switch or router should be on and functioning correctly. ● The printer and the computer should be connected to the network (see Connect the printer to your network on page 16). Now you can proceed to install the printer software and connect to your printer. Printer software installation 1. Make a note of the printer's host name and IP address from the front panel (see Embedded Web Server on page 13). 2. Download the printer software from HP's website at http://www.hp.com/go/pagewidexlseries/support/ drivers. 3. Select Windows or Mac OS X software, and choose which specific software you want to install (by default, all of it). 4. Once downloaded, open it, and follow on-screen steps. If your computer fails to find any printers on the network, the Printer Not Found window is displayed, which helps you to try to find your printer. If you have a firewall in operation; you may have to disable it temporarily in order to find the printer. You also have the options of searching for the printer by its hostname, IP address or MAC address. Uninstall the printer software (Windows) Use the Control Panel to uninstall the software, in the same way as you can uninstall any other software. Connect a computer to the printer by network (Mac OS X) You can connect your printer to a network under Mac OS X by using the following methods: ● Bonjour ● TCP/IP NOTE: The printer does not support AppleTalk. The following instructions apply if you intend to print from software applications using a printer driver. See Sending a job to print on page 94 for alternative ways of printing. ENWW Preparing your printer 17