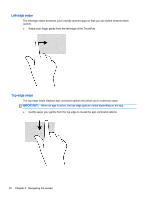HP Pavilion 11-n030ca User Guide - Page 37
-finger click, Edge swipes, Right-edge swipe
 |
View all HP Pavilion 11-n030ca manuals
Add to My Manuals
Save this manual to your list of manuals |
Page 37 highlights
2-finger click 2-finger click allows you to make menu selections for an object on the screen. NOTE: Using 2-finger click is the same action as using right-click with the mouse. ● Place two fingers on the TouchPad zone and press down to open the options menu for the selected object. Edge swipes Edge swipes allow you to perform tasks such as changing settings and finding or using apps. Right-edge swipe The right-edge swipe reveals the charms, which let you search, share, start apps, access devices, or change settings. ● Swipe your finger gently from the right edge to reveal the charms. Using the TouchPad and gestures 29

2-finger click
2-finger click allows you to make menu selections for an object on the screen.
NOTE:
Using 2-finger click is the same action as using right-click with the mouse.
●
Place two fingers on the TouchPad zone and press down to open the options menu for the
selected object.
Edge swipes
Edge swipes allow you to perform tasks such as changing settings and finding or using apps.
Right-edge swipe
The right-edge swipe reveals the charms, which let you search, share, start apps, access devices, or
change settings.
●
Swipe your finger gently from the right edge to reveal the charms.
Using the TouchPad and gestures
29