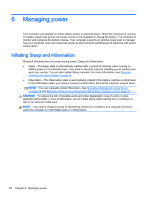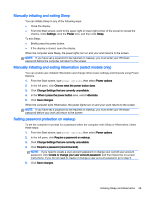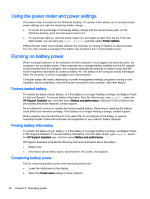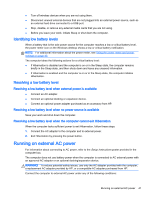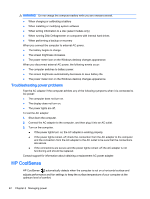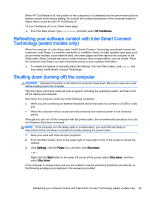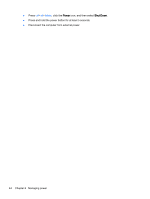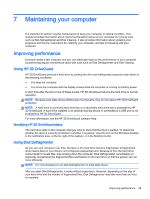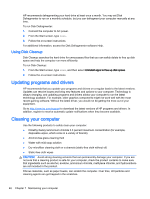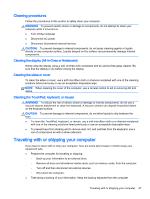HP Pavilion 11-n030ca User Guide - Page 50
Troubleshooting power problems, HP CoolSense
 |
View all HP Pavilion 11-n030ca manuals
Add to My Manuals
Save this manual to your list of manuals |
Page 50 highlights
WARNING! Do not charge the computer battery while you are onboard aircraft. ● When charging or calibrating a battery ● When installing or modifying system software ● When writing information to a disc (select models only) ● When running Disk Defragmenter on computers with internal hard drives ● When performing a backup or recovery When you connect the computer to external AC power: ● The battery begins to charge. ● The screen brightness increases. ● The power meter icon on the Windows desktop changes appearance. When you disconnect external AC power, the following events occur: ● The computer switches to battery power. ● The screen brightness automatically decreases to save battery life. ● The power meter icon on the Windows desktop changes appearance. Troubleshooting power problems Test the AC adapter if the computer exhibits any of the following symptoms when it is connected to AC power: ● The computer does not turn on. ● The display does not turn on. ● The power lights are off. To test the AC adapter: 1. Shut down the computer. 2. Connect the AC adapter to the computer, and then plug it into an AC outlet. 3. Turn on the computer. ● If the power lights turn on, the AC adapter is working properly. ● If the power lights remain off, check the connection from the AC adapter to the computer and the connection from the AC adapter to the AC outlet to be sure that the connections are secure. ● If the connections are secure and the power lights remain off, the AC adapter is not functioning and should be replaced. Contact support for information about obtaining a replacement AC power adapter. HP CoolSense HP CoolSense automatically detects when the computer is not on a horizontal surface and adjusts performance and fan settings to keep the surface temperature of your computer at the optimum level of comfort. 42 Chapter 6 Managing power