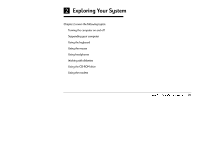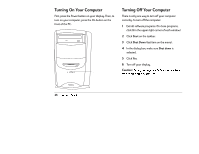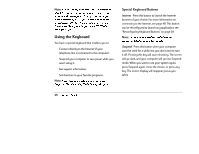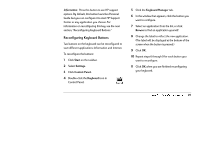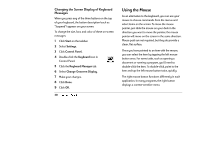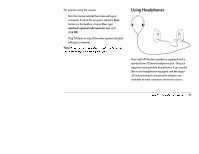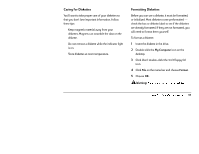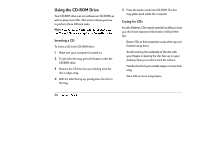HP Pavilion 6300 HP Pavilion PC Model 6300 Series - Getting Started Manual - Page 34
Using the Mouse
 |
View all HP Pavilion 6300 manuals
Add to My Manuals
Save this manual to your list of manuals |
Page 34 highlights
Changing the Screen Display of Keyboard Messages When you press any of the three buttons on the top of your keyboard, the button description (such as “Suspend”) appears on your screen. To change the size, font, and color of these on-screen messages: 1 Click Start on the taskbar. 2 Select Settings. 3 Click Control Panel. 4 Double-click the Keyboard icon in Control Panel. 5 Click the Keyboard Manager tab. 6 Select Change Onscreen Display. 7 Make your changes. 8 Click Done. 9 Click OK. 30 Getting Started Using the Mouse As an alternative to the keyboard, you can use your mouse to choose commands from the menus and select items on the screen. To move the mouse pointer, just slide the mouse on your desk in the direction you want to move the pointer; the mouse pointer will move on the screen in the same direction. Mouse pads are not required, but they do provide a clean, flat surface. Once you have pointed to an item with the mouse, you can select the item by tapping the left mouse button once. For some tasks, such as opening a document or running a program, you’ll need to double-click the item. To double-click, point to the item and tap the left mouse button twice, quickly. The right mouse button functions differently in each application. In many programs, the right button displays a context-sensitive menu.