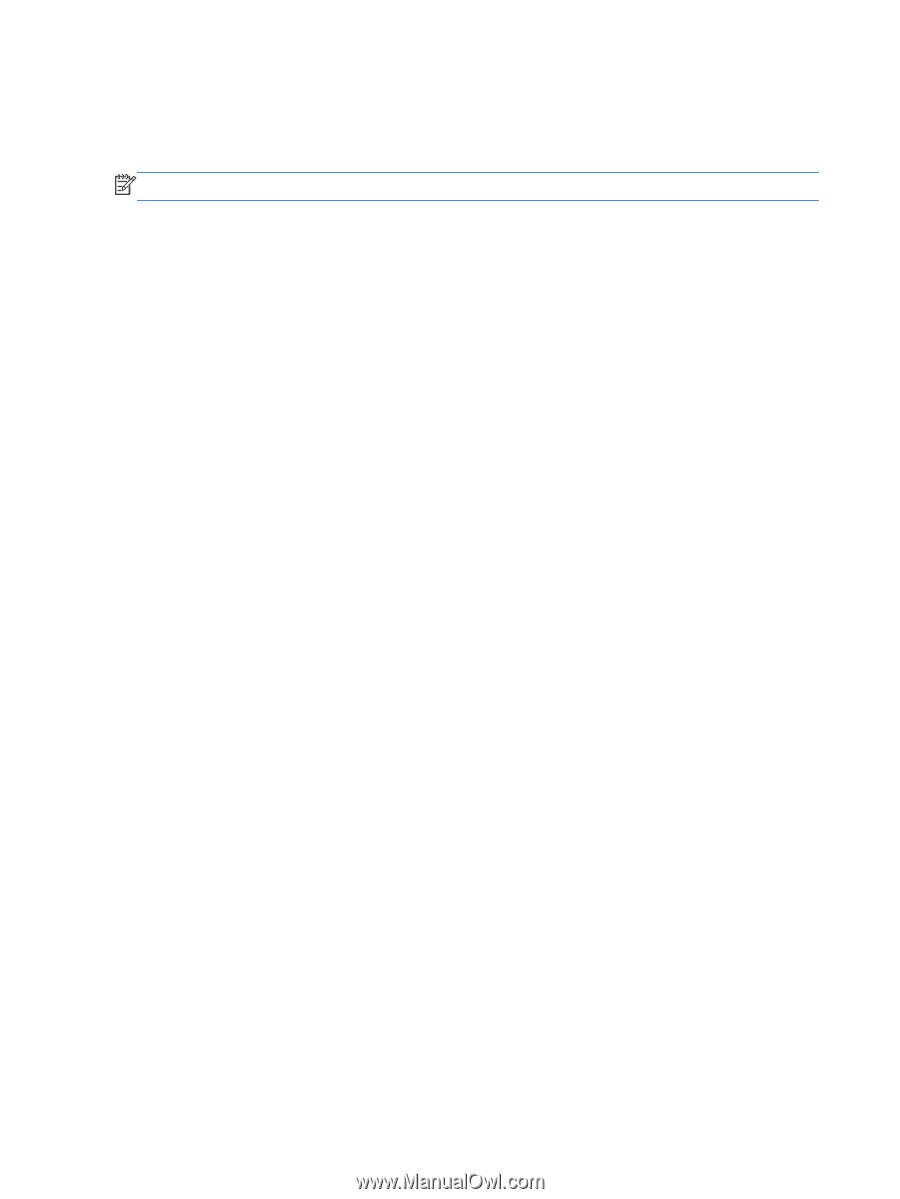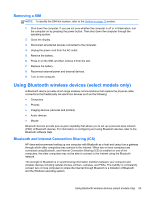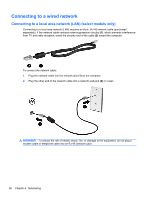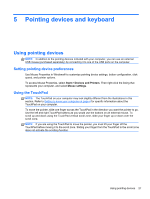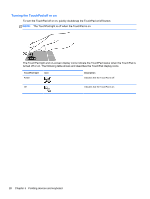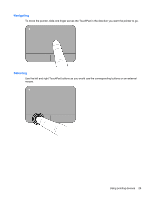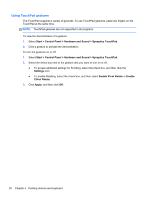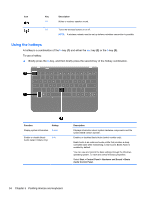HP Pavilion dm1-4000 User Guide HP Notebook - Windows 7 - Page 40
Using TouchPad gestures, Start, Control Panel, Hardware and Sound, Synaptics TouchPad, Settings
 |
View all HP Pavilion dm1-4000 manuals
Add to My Manuals
Save this manual to your list of manuals |
Page 40 highlights
Using TouchPad gestures The TouchPad supports a variety of gestures. To use TouchPad gestures, place two fingers on the TouchPad at the same time. NOTE: TouchPad gestures are not supported in all programs. To view the demonstration of a gesture: 1. Select Start > Control Panel > Hardware and Sound > Synaptics TouchPad. 2. Click a gesture to activate the demonstration. To turn the gestures on or off: 1. Select Start > Control Panel > Hardware and Sound > Synaptics TouchPad. 2. Select the check box next to the gesture that you want to turn on or off. ● To access additional settings for Scrolling, select the check box, and then click the Settings icon. ● To enable Rotating, select the check box, and then select Enable Pivot Rotate or Enable Chiral Rotate. 3. Click Apply, and then click OK. 30 Chapter 5 Pointing devices and keyboard