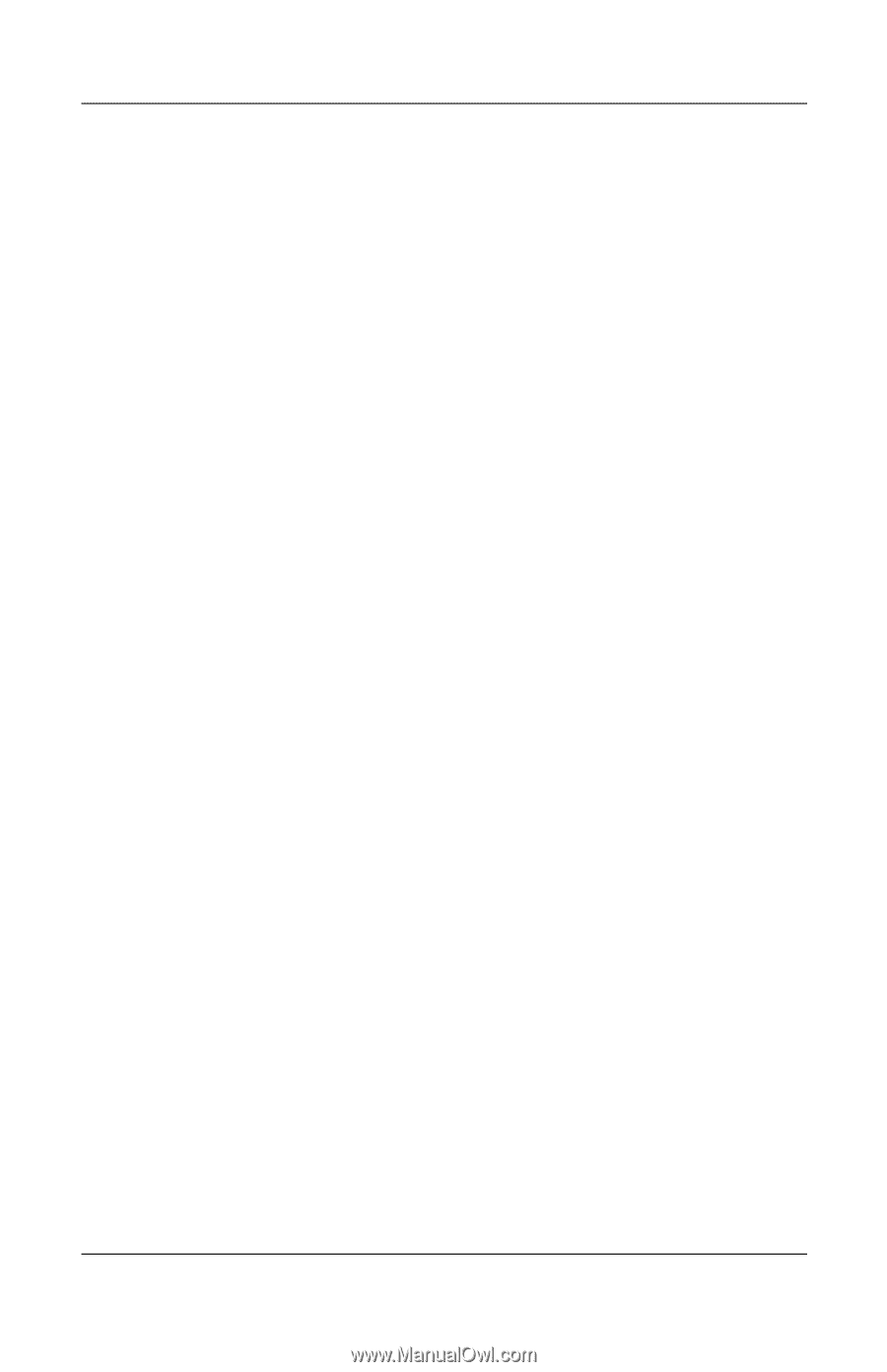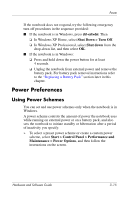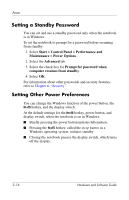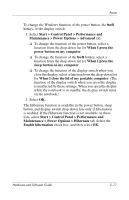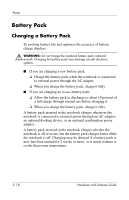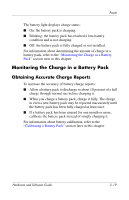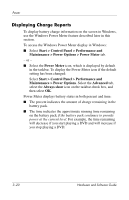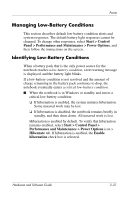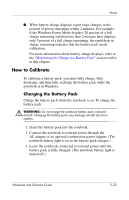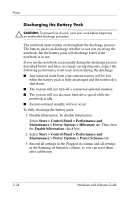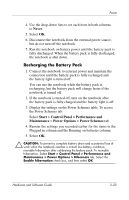HP Pavilion dv1100 Hardware and Software Guide - Page 70
Displaying Charge Reports, Maintenance > Power Options > Power Meter
 |
View all HP Pavilion dv1100 manuals
Add to My Manuals
Save this manual to your list of manuals |
Page 70 highlights
Power Displaying Charge Reports To display battery charge information on the screen in Windows, use the Windows Power Meter feature described later in this section. To access the Windows Power Meter display in Windows: ■ Select Start > Control Panel > Performance and Maintenance > Power Options > Power Meter tab. - or - ■ Select the Power Meter icon, which is displayed by default in the taskbar. To display the Power Meter icon if the default setting has been changed: Select Start > Control Panel > Performance and Maintenance > Power Options. Select the Advanced tab, select the Always show icon on the taskbar check box, and then select OK. Power Meter displays battery status in both percent and time: ■ The percent indicates the amount of charge remaining in the battery pack. ■ The time indicates the approximate running time remaining on the battery pack if the battery pack continues to provide power at the current level. For example, the time remaining will decrease if you start playing a DVD and will increase if you stop playing a DVD. 3-20 Hardware and Software Guide